Finally, a way to create recurring tasks in monday.com!
Share on socials
Finally, a way to create recurring tasks in monday.com!
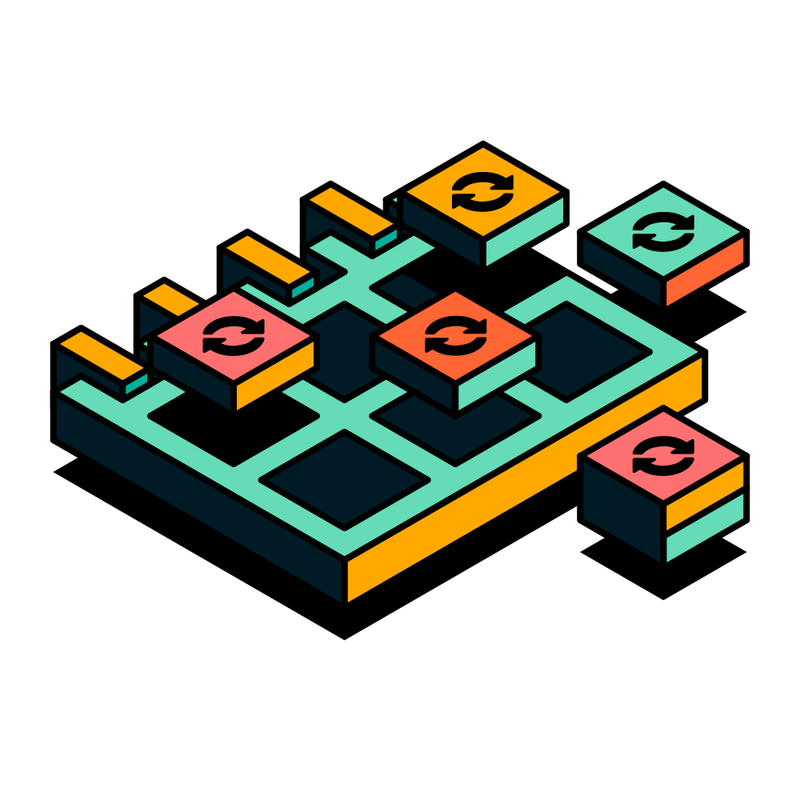
Jump to Section
Jump to section
Getting started
How to create recurring tasks
How to schedule recurring tasks
Next steps
Never miss anything important again, thanks to the latest app from your friends at Upscale—Recurring Tasks for monday.com.
* Last updated 28 January 2025
Recurring Tasks for monday.com—the next step in optimising your boards to the max
Greetings friends. Earlier this year, we were delighted to bring you our very first fully integrated app for monday.com—Unlimited Subitems.
In our continuing quest to help you optimise your monday.com experience to the max, we're now proud to bring you Recurring Tasks for monday.com!
Our new app empowers you and your teams to take your monday.com use to the next level by accurately reflecting routine or regularly recurring tasks in your monday.com boards, calendar, timelines, Kanban, and reports.
Read on to learn all about the latest app from your friends at Upscale, how to create recurring tasks in monday.com using the tool, and how to get started for free today!
In our continuing quest to help you optimise your monday.com experience to the max, we're now proud to bring you Recurring Tasks for monday.com!
Our new app empowers you and your teams to take your monday.com use to the next level by accurately reflecting routine or regularly recurring tasks in your monday.com boards, calendar, timelines, Kanban, and reports.
Read on to learn all about the latest app from your friends at Upscale, how to create recurring tasks in monday.com using the tool, and how to get started for free today!
Never miss anything important again with Recurring Tasks for monday.com
Recurring tasks—we all have them in some shape or fashion.
Whether you're a content creator or social media manager looking to schedule regular LinkedIn, Twitter or Instagram posts, or a project manager updating daily sprints, perhaps you work in accounts or finance and need to send regular expense reports. Whatever your role, we all have tasks that we perform regularly; they become almost second nature to us.
But what if your wider team needs visibility over those tasks? What if you need to easily and quickly share important dates and deliverables with your key stakeholders? Having to do so manually often takes more time out of your already busy day.
Thankfully, there's now an easier way. Step forward Recurring Tasks for monday.com. Our new app allows you to:
Whether you're a content creator or social media manager looking to schedule regular LinkedIn, Twitter or Instagram posts, or a project manager updating daily sprints, perhaps you work in accounts or finance and need to send regular expense reports. Whatever your role, we all have tasks that we perform regularly; they become almost second nature to us.
But what if your wider team needs visibility over those tasks? What if you need to easily and quickly share important dates and deliverables with your key stakeholders? Having to do so manually often takes more time out of your already busy day.
Thankfully, there's now an easier way. Step forward Recurring Tasks for monday.com. Our new app allows you to:
- Save time by creating and scheduling recurring tasks: easily schedule repeating items in your monday.com board from the side-view panel in a single step.
- Accurately reflect recurring tasks in your monday.com boards: see repetitive tasks scheduled on your boards, calendar, timelines, Kanban, and reports. Get better visibility on your future tasks to plan and allocate resources effectively.
- Gain better visibility and control of each recurrence: each recurring item is a native monday.com item. So, you can see it in your reports, timelines and everywhere else in monday.com that items are used, and edit each task individually. Have more control over scheduling recurring tasks by selecting customisable end dates, repetitions, and working days.
- Avoid cumbersome workarounds: you no longer have to create recurring tasks manually, use suboptimal automations, or set regular reminders in your calendar. With just one step, you can now have all your recurring tasks show in your monday.com boards.
Please update your cookie preferences below to view this content.
How to create recurring tasks in monday.com
First, add Recurring Tasks for monday.com to your workspace!
Once you've installed Recurring Tasks for monday.com, follow the steps below to start creating your recurring tasks:
Once you've installed Recurring Tasks for monday.com, follow the steps below to start creating your recurring tasks:
Getting started
- Click on an item to open the item side-view panel and add the Recurring Tasks item view to your board.
- Do this by clicking on the '+' symbol at the top right of the side-view panel, and selecting 'Apps'.
- After adding the app, you will now see Recurring Tasks in the side-view panel's tabs.
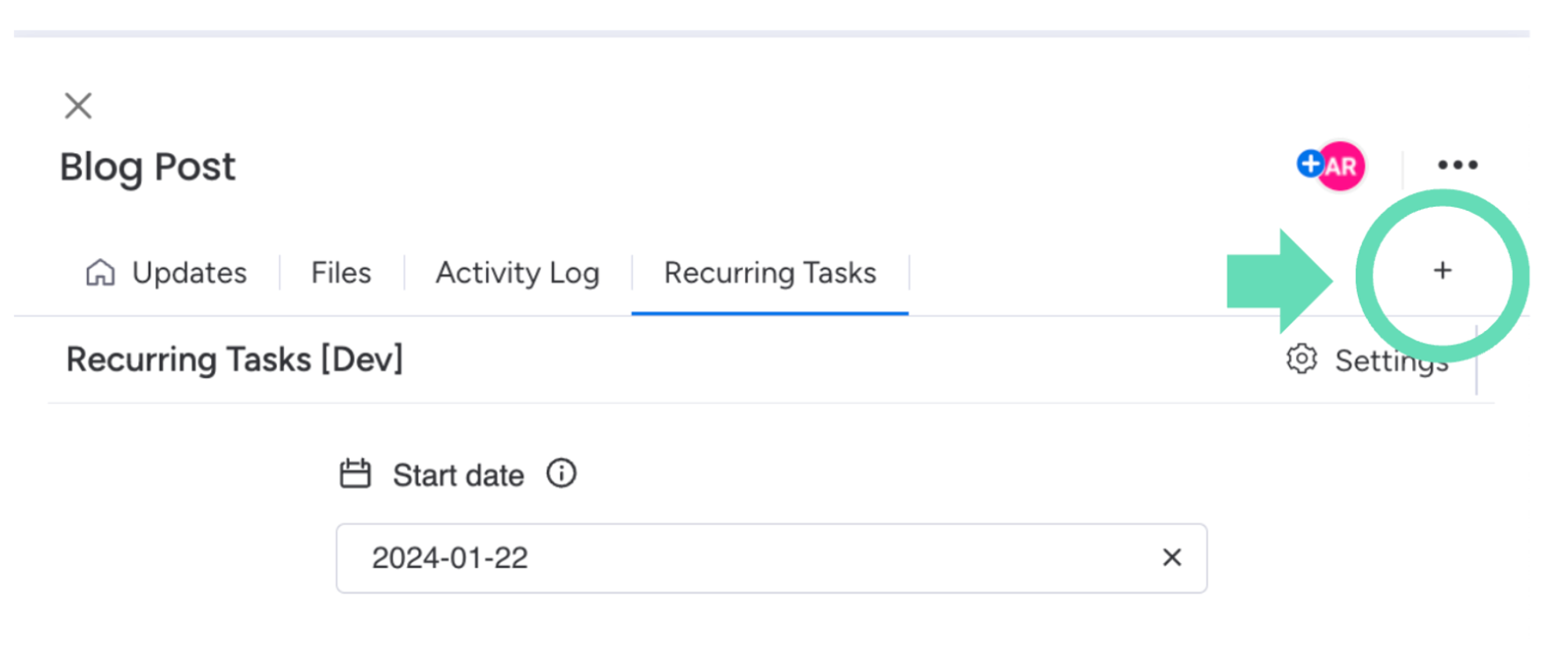
Creating recurring tasks
To create a recurring task:
- Hover over the item and select the 'Open' option to open the side-view panel.
- The selected item should be the original task you want to reschedule.
You can also select the '...' icon to the left of a row when you hover over it and then select 'Open' to open the side-view panel.
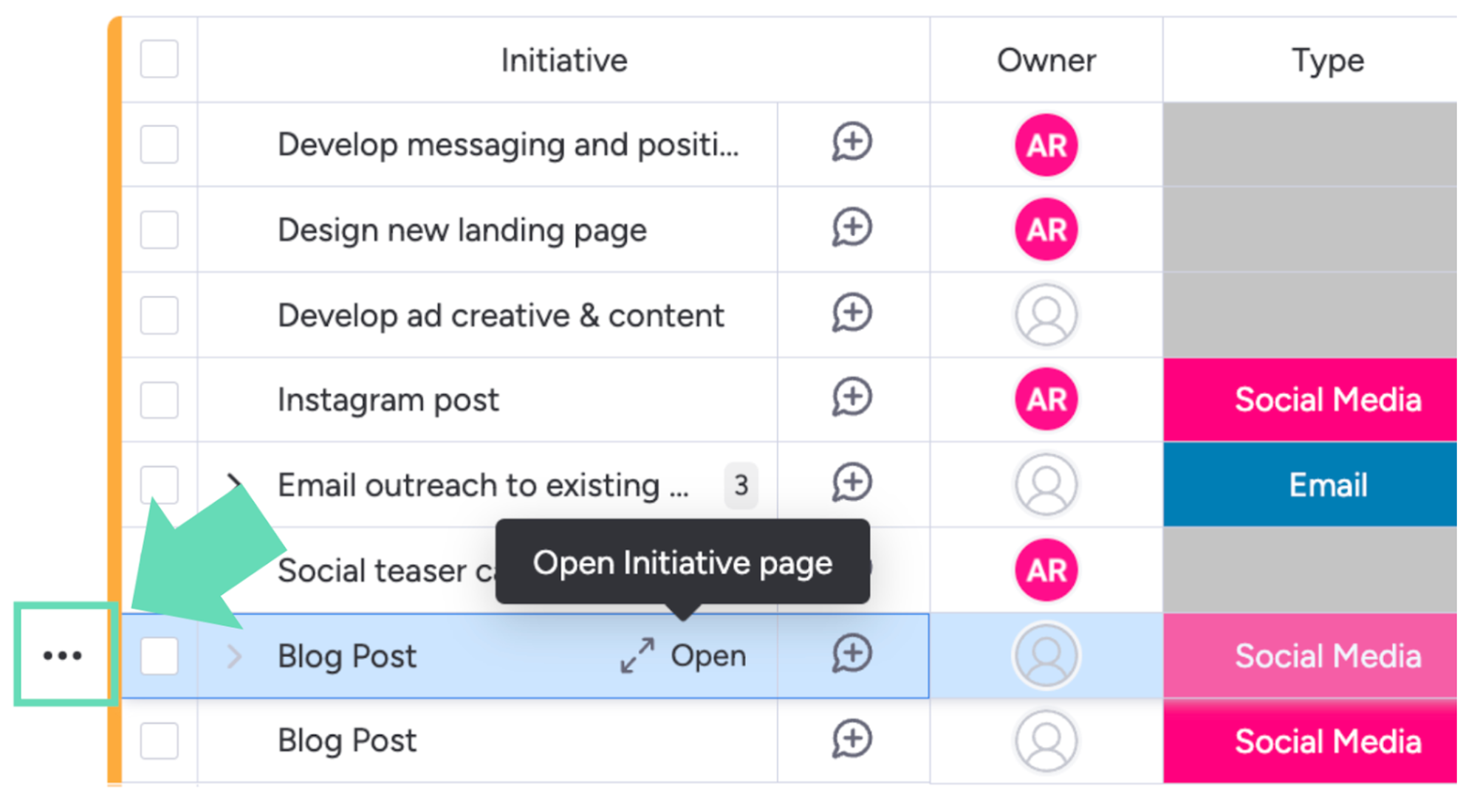
On the top of the side-view panel, click on the Recurring Tasks tab to open the options. Once in the options:
- Select the 'Start date', how often you want the task to repeat ('Daily', 'Weekly', 'Monthly' or 'Yearly'), and when you want the recurrence to end.
- When you have finished selecting the options, click 'Save', and the recurring items or subitems will be created in your monday.com boards automatically.
- Make sure to have the dates in chronological order in the date column. To do this, click on the arrow circle at the top of the column. It will show blue when activated, meaning the dates will now appear chronologically.
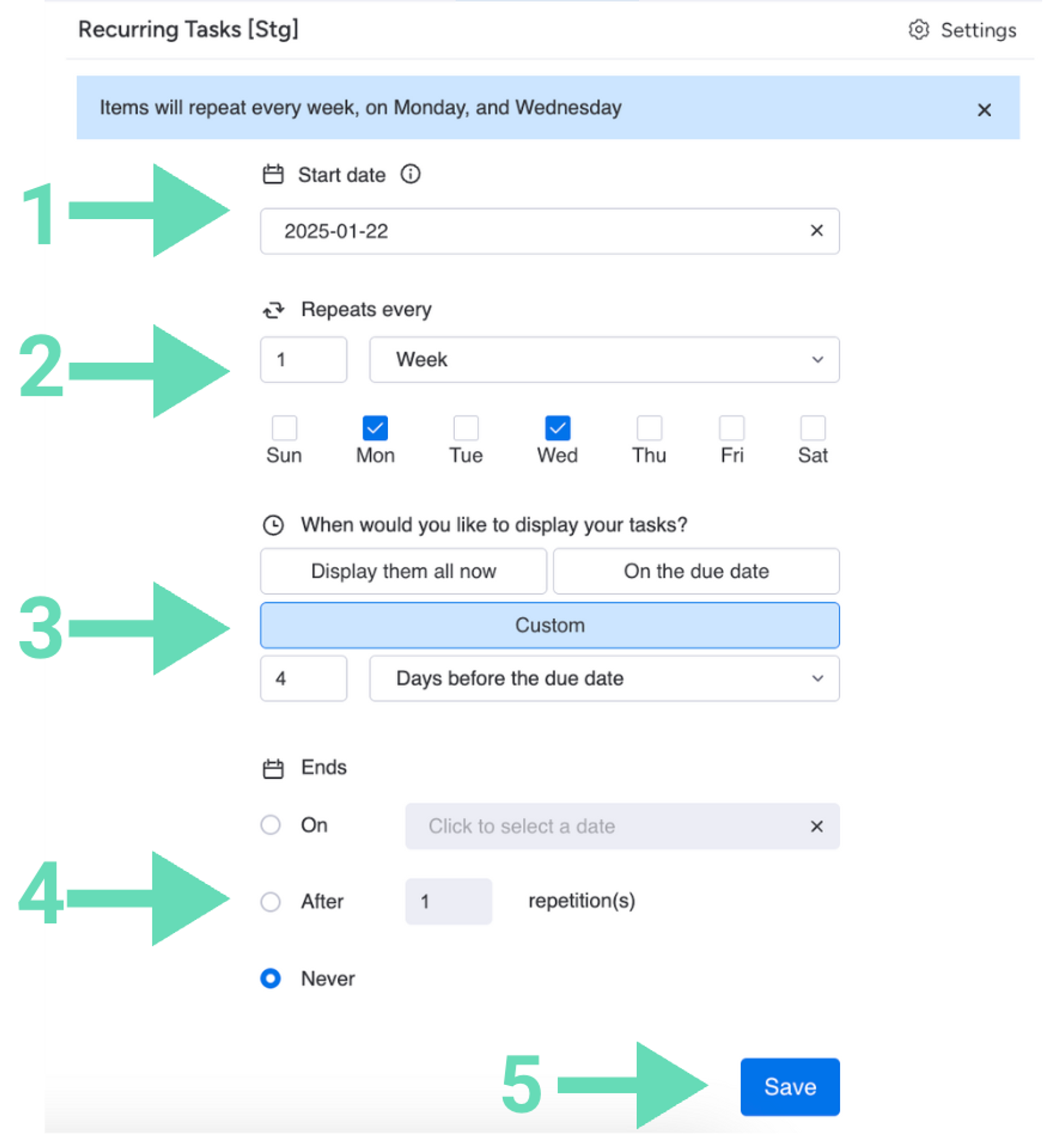
How to schedule recurring tasks
Selecting the schedule
After selecting the start date, then choose when you want the recurring tasks to repeat. You can select 'Daily', 'Weekly', 'Monthly', or 'Yearly'. With the 'Weekly' option, you can select the days of the week. With the 'Monthly' and 'Yearly' options, you can select the specific week, day, and month.
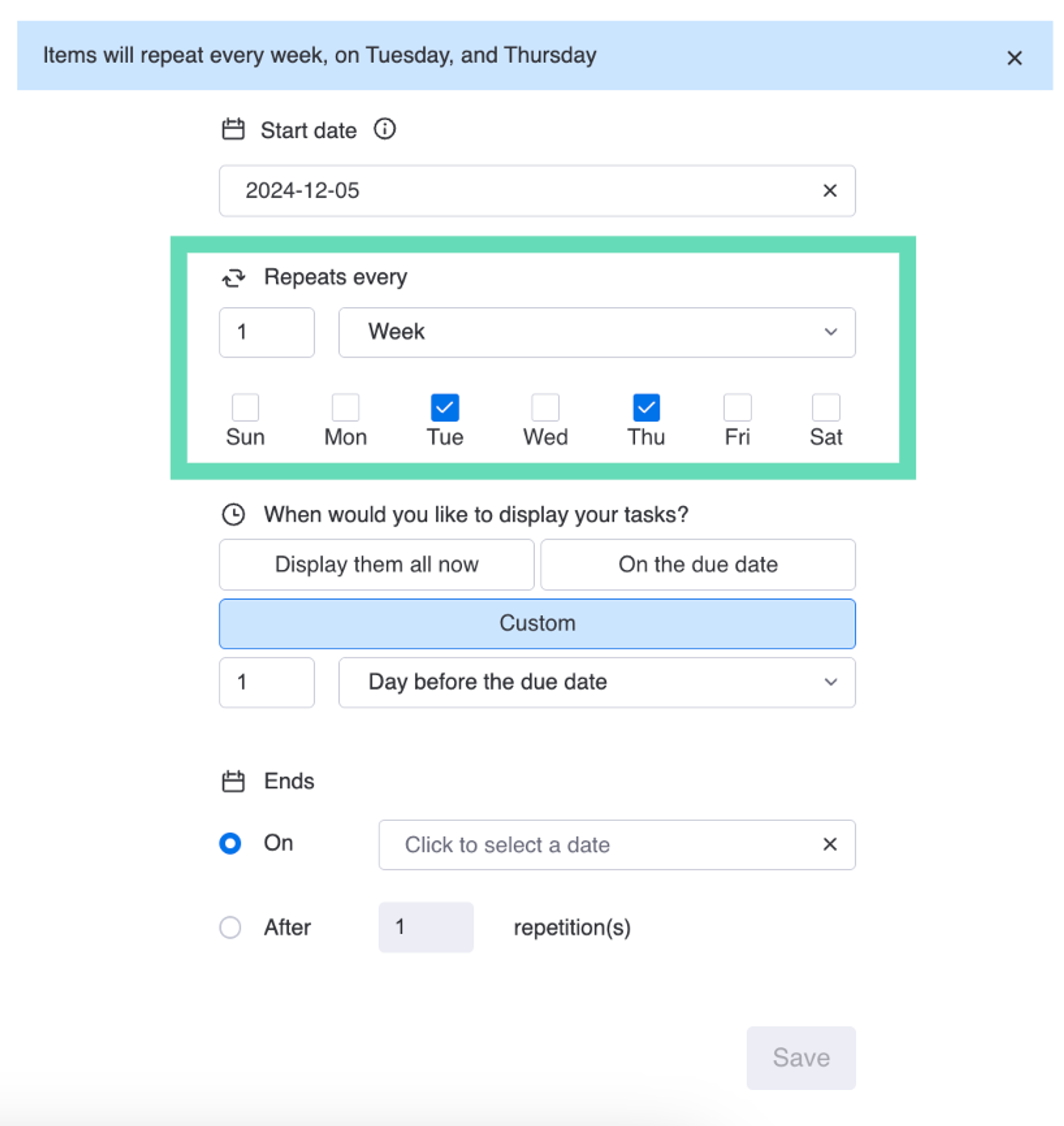
Set by start date, end date, number of repetitions or never-ending
When creating a recurring task, you can specify how many recurrences to create by selecting either the start date, end date or the number of repetitions required. With Never-End Scheduling, you can set tasks to repeat forever without worrying about manually recreating them when a schedule runs out.
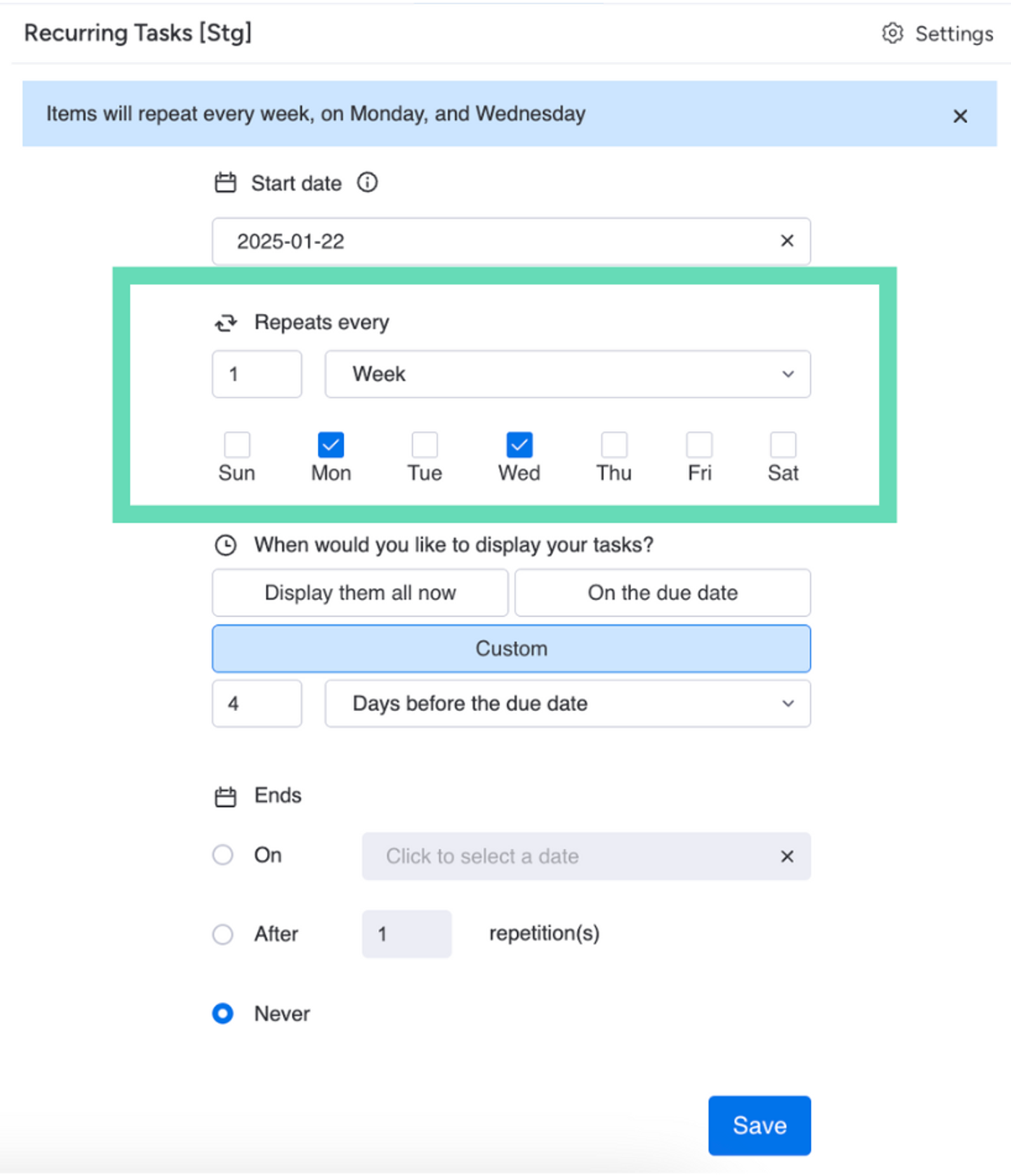
Start date
When creating a recurring task, select a start date in the drop-down calendar. This assigned date will be considered the start date of the recurring tasks. The selected start date will become the date of the first item of the recurring task batch.
When creating a recurring task, select a start date in the drop-down calendar. This assigned date will be considered the start date of the recurring tasks. The selected start date will become the date of the first item of the recurring task batch.

End date
To select by the end date:
To select by the end date:
- Select and activate the 'On' button and then click on the calendar field to open the calendar view.
- In the calendar view, select the date you want the recurrence to end and click 'Save'.

Number of repetitions
To select the end by the number of repetitions:
To select the end by the number of repetitions:
- Select and activate the 'After' button, then select the repetition box for the drop-down menu.
- Select the number of repetitions required for the recurring task, then click 'Save’.
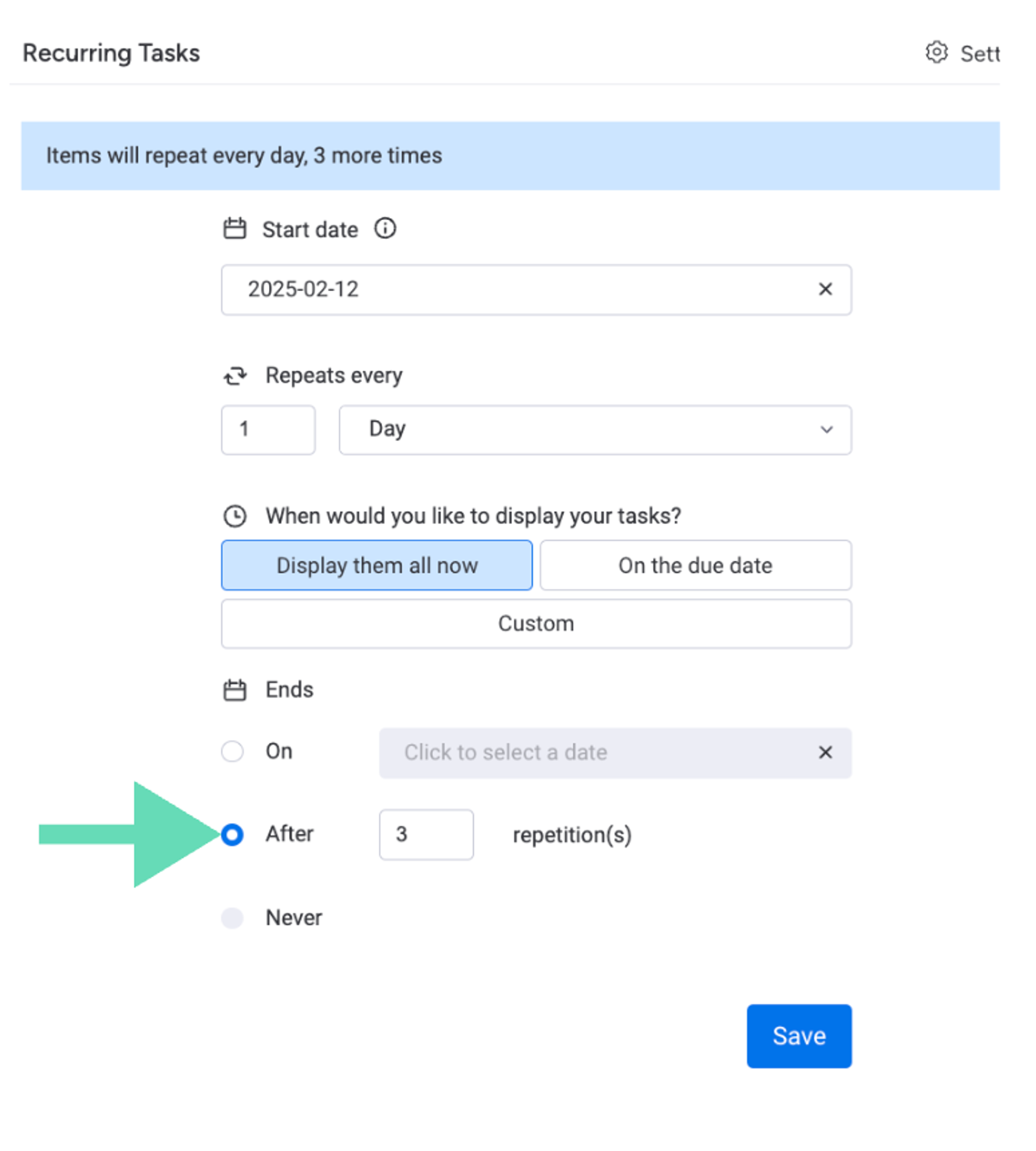
No-end date
To select the never-end option:
To select the never-end option:
- Select and activate the 'Never' button
- Then click 'Save'.
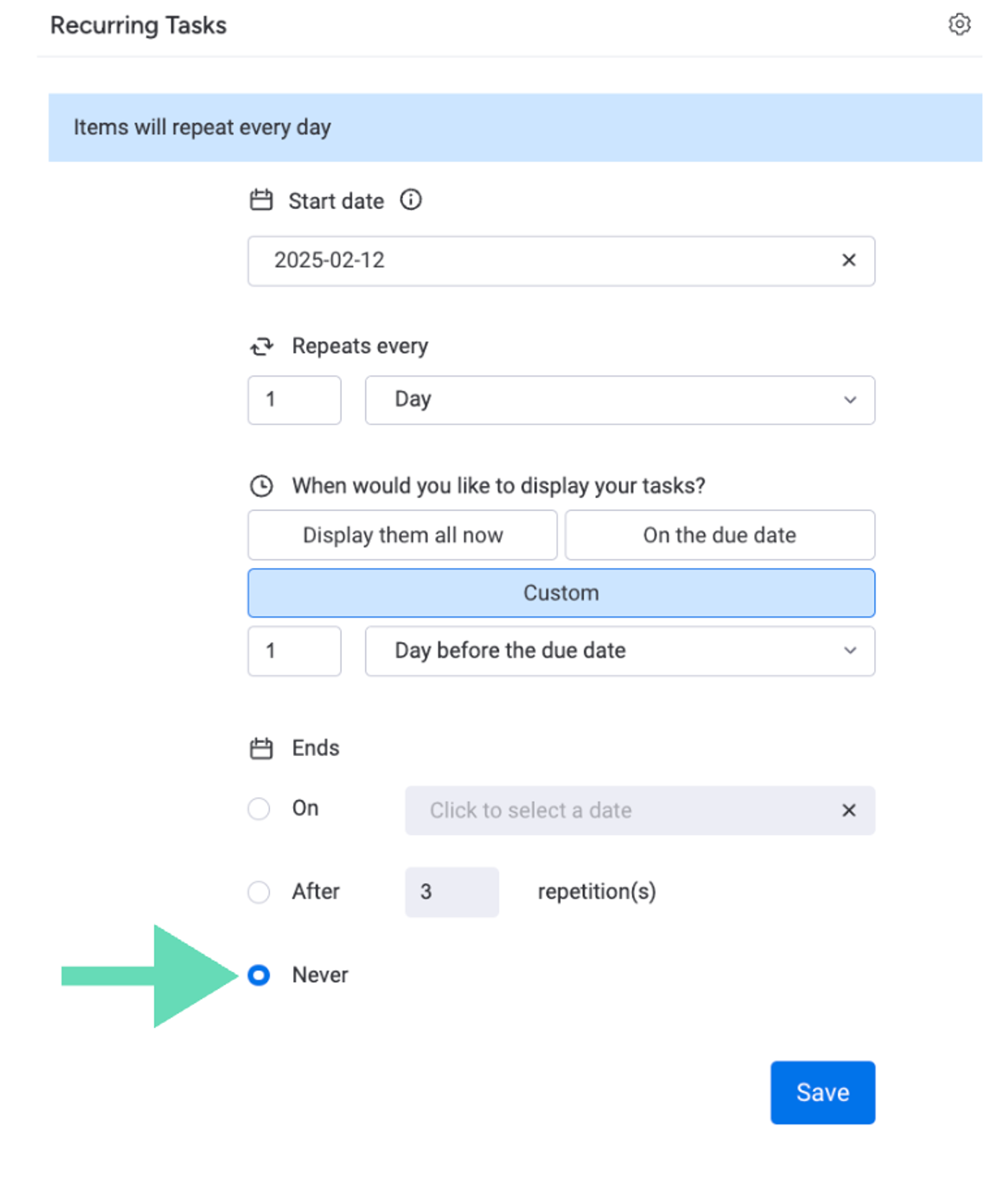
Editing individual recurring tasks
Each recurring item is a native monday.com item, so you can see it in your dashboards, reports and timelines.
This also means you can edit each recurring task individually. To do this:
This also means you can edit each recurring task individually. To do this:
- Hover over the item and select the 'Open’ option to open the side-view panel.
- Here, you can add comments, attachments and update the status.
Automatically scheduling recurring tasks
You can also control when your tasks appear on your board by choosing when they're created, which can help you organise your workflow and reduce board clutter.
To automatically schedule recurring tasks:
- Select either the 'On the due date' option or the 'Custom' option.
- If you select the 'Custom' option, specify how far in advance you want the tasks to appear by choosing the number of days or weeks before the selected dates.
- Once you have selected the automatic schedule, click 'Save.' The tasks will then begin creating themselves based on the dates you have selected.
- You'll also see a prompt box showing your selected settings. This way, you never lose track of active, automatically-scheduled tasks.
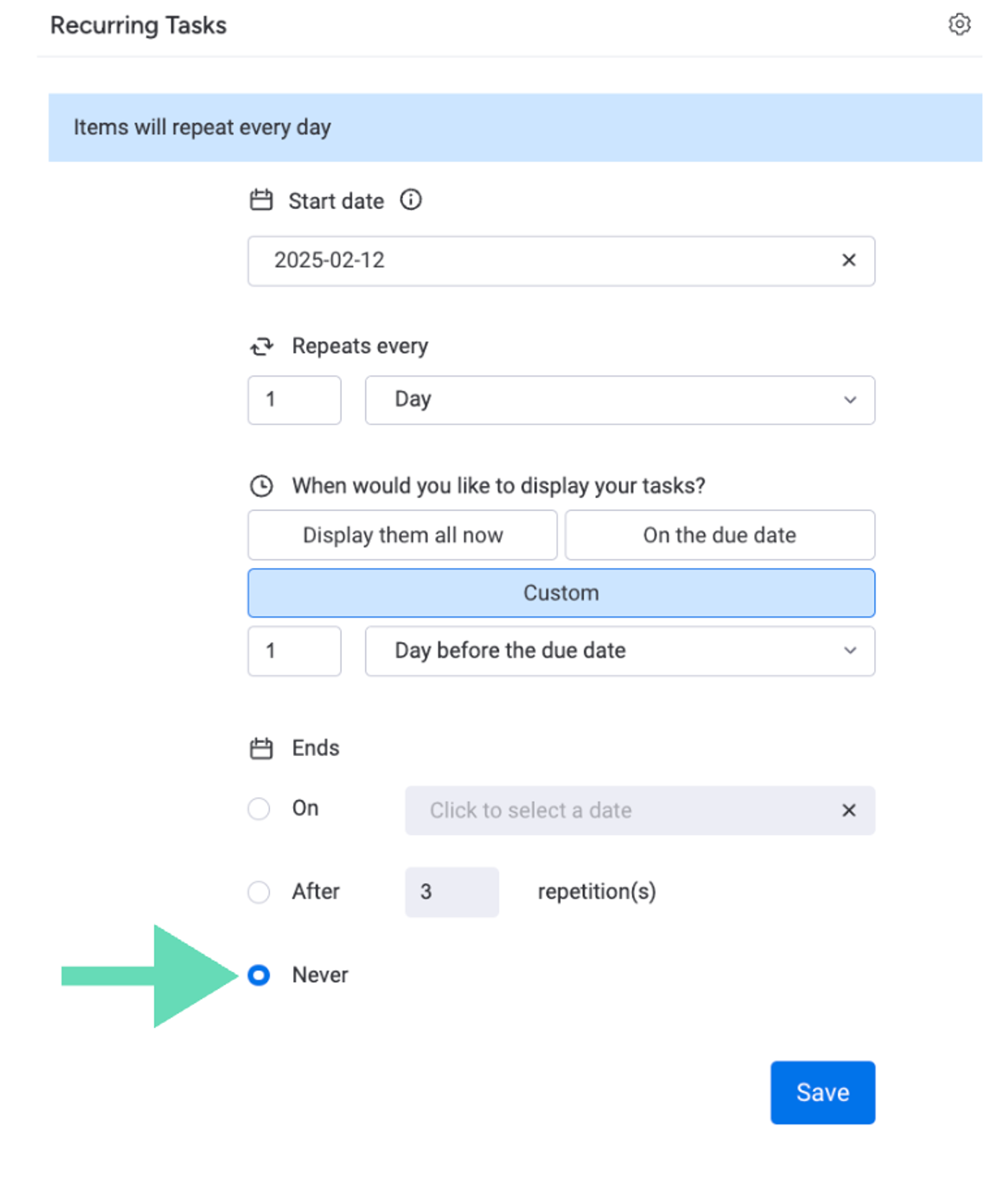
Recurring Tasks for monday.com—next steps
Voila! You now have a way to easily create recurring tasks in monday.com, so you'll never miss anything important again.
Make sure you head over to our hub page on the Upscale website for all the latest tools, news and resources. There, you'll also find our FAQs, information on Recurring Tasks for monday.com's paid plans, and how to choose one that's right for your team.
If you would like to provide feedback on the app or have any questions, please get in touch, and one of our friendly Upscale team will be happy to help.
Finally, as our friends and monday.com like to say, 'Done'.
Make sure you head over to our hub page on the Upscale website for all the latest tools, news and resources. There, you'll also find our FAQs, information on Recurring Tasks for monday.com's paid plans, and how to choose one that's right for your team.
If you would like to provide feedback on the app or have any questions, please get in touch, and one of our friendly Upscale team will be happy to help.
Finally, as our friends and monday.com like to say, 'Done'.
Start your free 14-day trial of Recurring Tasks today!
Unlock your free trial and schedule a personalised demo with our team to start taking control of your task management workflows in monday.com.
Related Content
Read moreWritten by
monday.com
RECURRING TASKS FOR monday.com
Related Content
Read more


