How to use Slack: the ultimate beginner’s guide
Share on socials
How to use Slack: the ultimate beginner’s guide
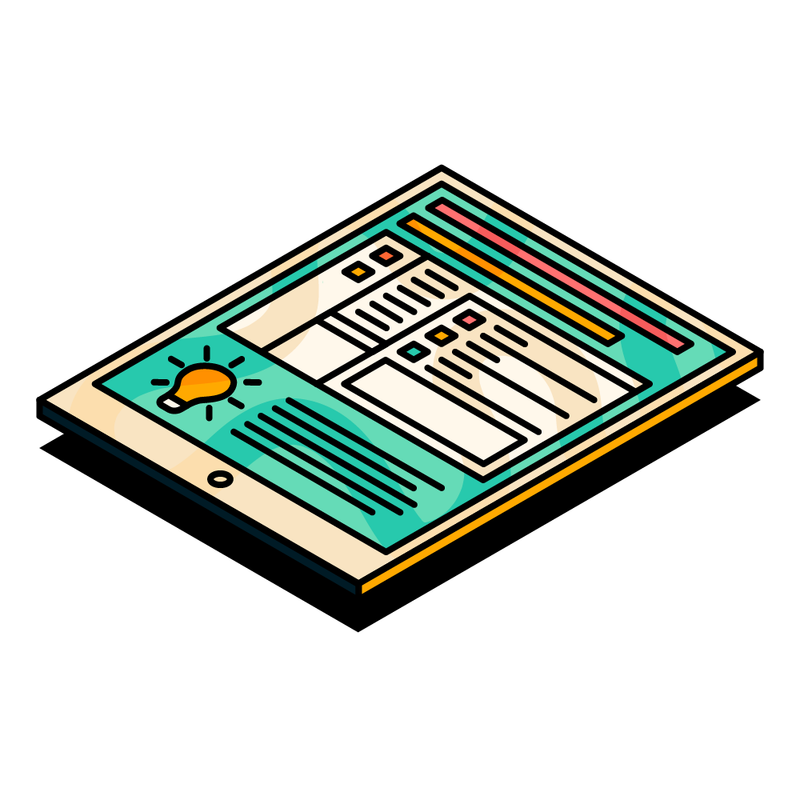
Jump to Section
Jump to section
Why Slack?
1. Getting started
2. Navigating the Slack interface
3. Understanding and mastering channels and direct messages
4. Enhancing team engagement with emojis and reactions
5. Configuring notifications and preferences
6. Saving time with slash commands and shortcuts
7. Finding critical messages faster using the search bar
8. Staying organised with Slack's pinning and bookmarking features
9. Using Slack huddles for quick collaboration
10. Integrating Slack with other tools
11. Automate repetitive tasks with Slack's Workflow Builder
More guidance on unlocking Slack's full potential
Master Slack in 2024 and beyond with our updated beginner's guide. Learn the essential features, productivity hacks, and integration tips to streamline your workday.
Welcome to the ultimate guide for getting started with Slack! Whether you're new to Slack or just in need of a quick refresher, this guide will walk you through everything you need to know to make the most of this essential communication tool in 2024 and beyond!
Why Slack?
Slack continues to lead the way in workplace communication, with over 42.7 million daily active users, including 80% of Fortune 100 companies. It's more than just a chat tool—Slack has become an essential workspace for teams across all industries.
Slack simplifies internal communication, streamlines workflows, and integrates seamlessly with hundreds of other platforms (some of which we'll examine more closely in this guide). As companies continue to embrace hybrid and remote work, Slack has become indispensable, allowing teams to collaborate effectively from anywhere in the world.
Whether you're just starting with Slack or want to improve your skills, this guide will walk you through the basics and help you make the most of this powerful platform.
Let's dive in!
1. Getting started
At its core, Slack is a messaging app designed for teams, but it's also much more than that. Slack organises your communication into channels, allows for seamless file sharing, and integrates with hundreds of other tools to keep your workflow streamlined.
Slack's 2024 version features an intuitive interface that makes onboarding easier than ever. 70% of employees using Slack and other collaboration tools report that their work has become more efficient, with less need for email or meetings.
To get started, you'll first need to familiarise yourself with the Slack interface.
2. Navigating the Slack interface
The Slack interface consists of a sidebar on the left, a main panel in the middle, and a header at the top. It's designed to enable navigation, personalisation, and customisation to fit your specific workflow, rather than using a 'one-size-fits-all' approach.
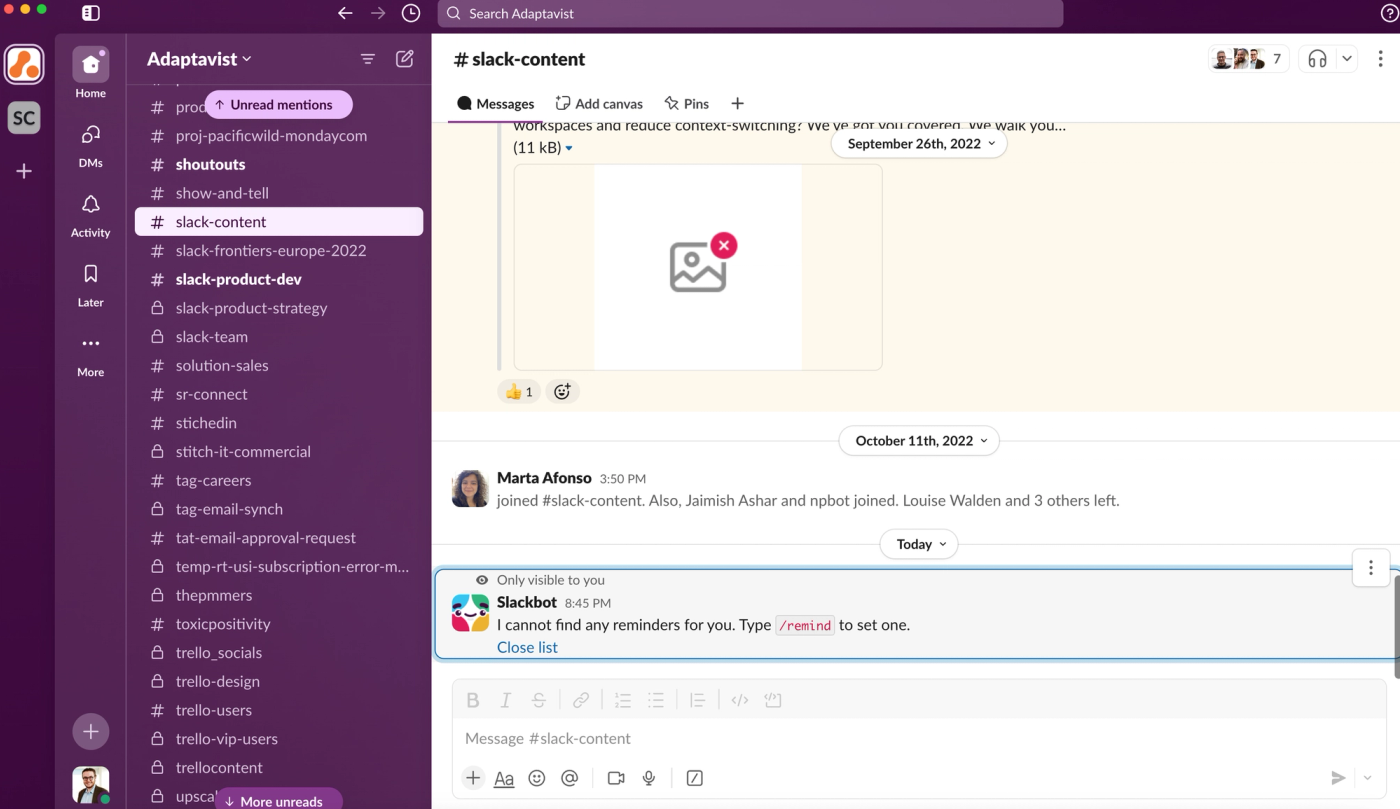
Here are the key elements to familiarise yourself with:
- Channels: keep your conversations nice and organised. You can create channels for teams, projects, or specific topics. Channels can be public (accessible to everyone) or private (invite-only).
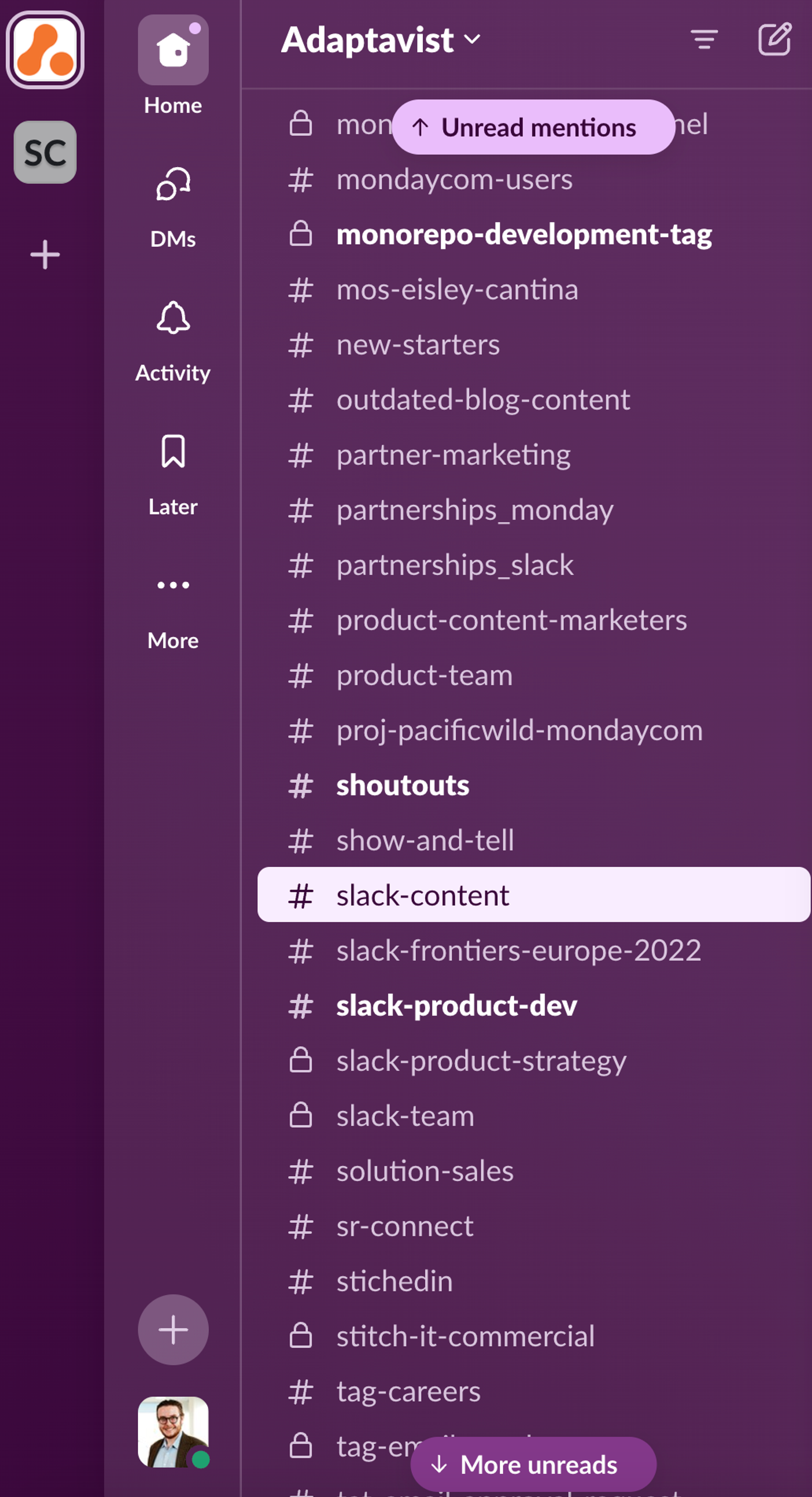
- Threads: keep conversations tidy. Replying in threads instead of flooding the main channel with replies helps keep the focus on key discussions.

- Sidebar: you can customise your sidebar to prioritise important channels and direct messages (DMs).
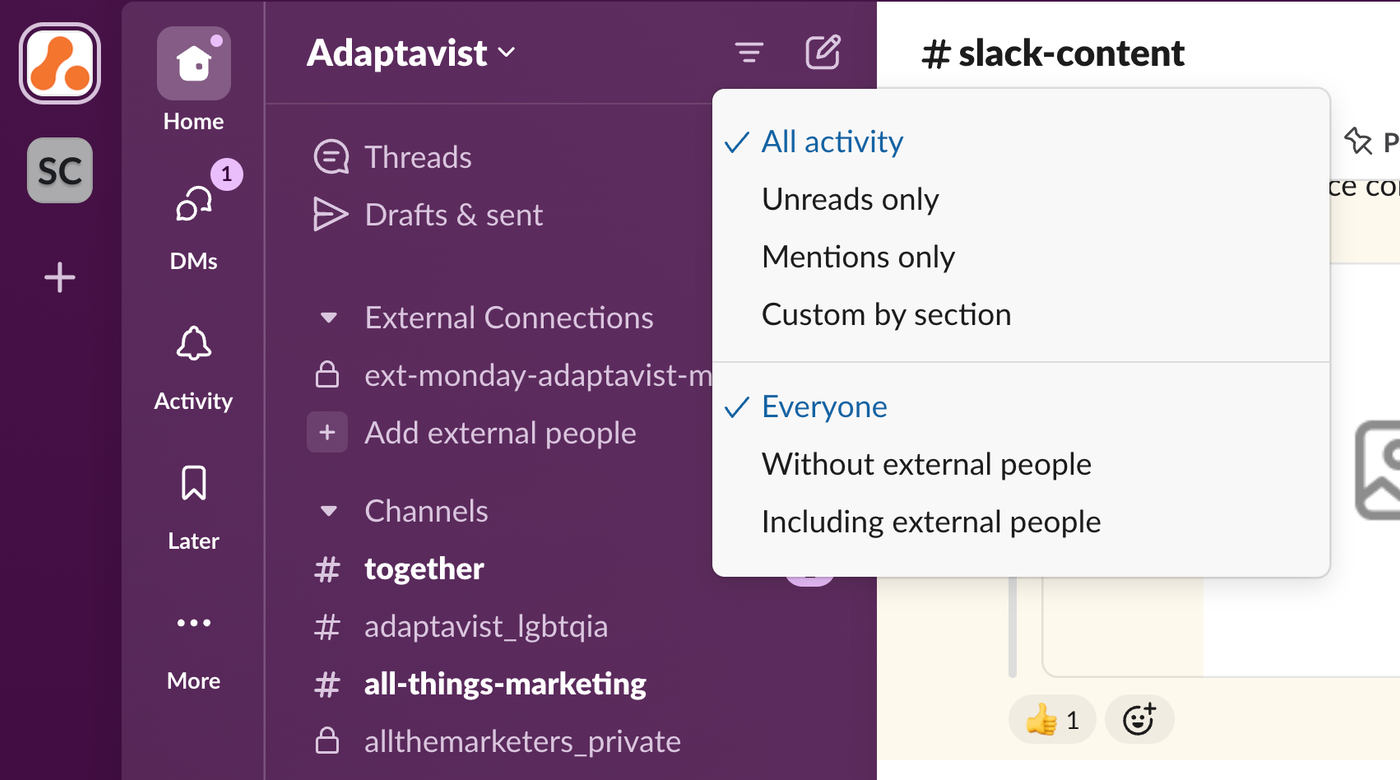
- The search bar: function is more powerful than ever, allowing you to find conversations, files, and links quickly.

- Huddles: make it easier to start video and voice calls, collaborate with live screen-sharing, and even co-edit documents without leaving Slack.
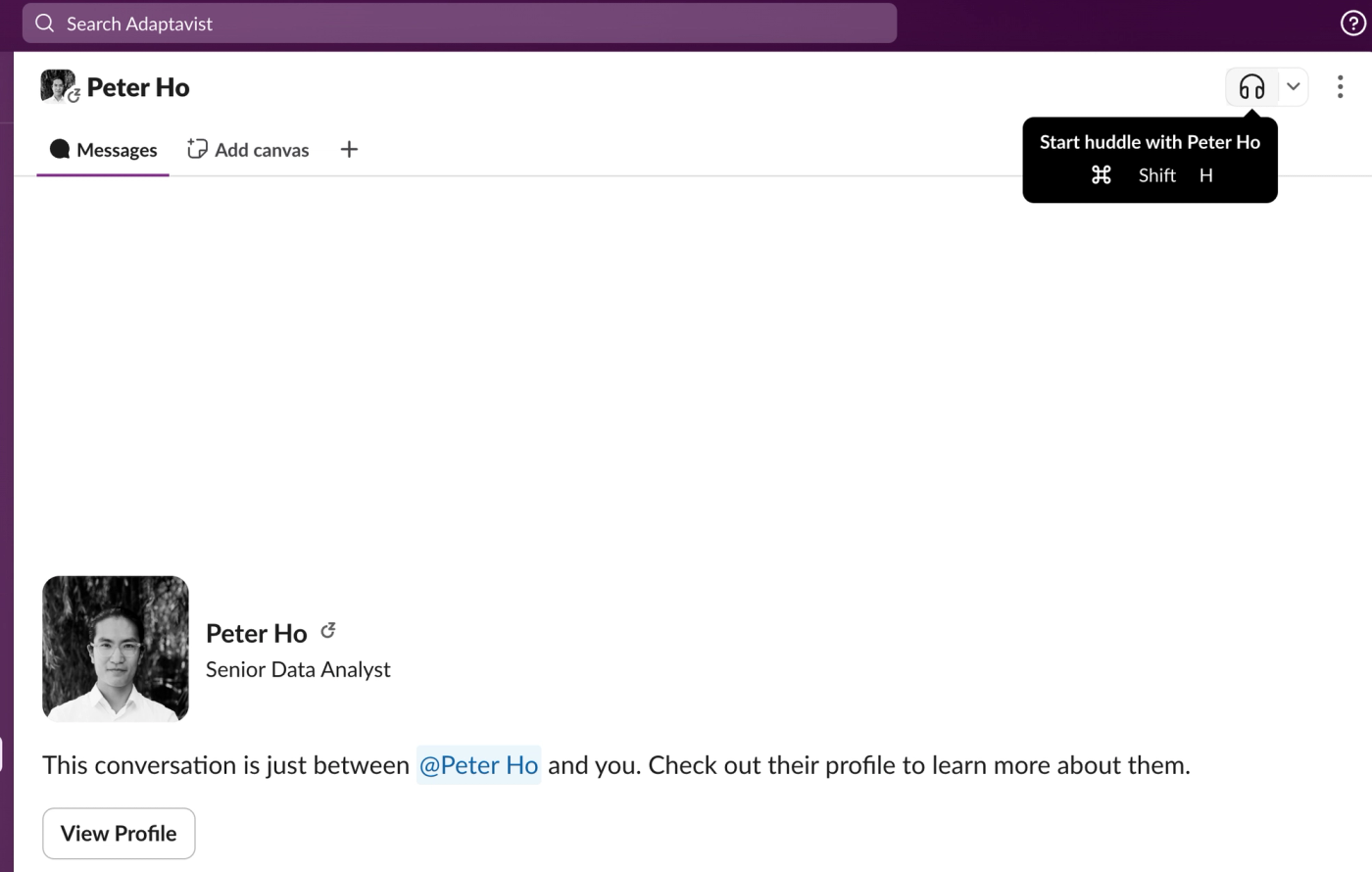
3. Understanding and mastering channels and direct messages
Slack operates primarily through channels and DMs. Channels are spaces for team collaboration, while DMs are for one-on-one conversations or private group chats. Channels can be public (visible to the whole workspace) or private (invitation-only).
Channels bring order and clarity to your work; they're a great way to communicate with your colleagues and help you manage your projects and teams.
Think of a channel as your inbox in Slack (except it's much easier to manage!).
Upscale pro tips:
- Use public channels for cross-team communication to reduce silos, making sure everyone stays in the loop (for example, you could have a '#announcements' channel dedicated to sharing company-wide updates).
- Keep your channels well-organised by following clear naming conventions (e.g., #marketing, #project-updates) and grouping them by purpose, like team discussions or queries.
To create a Slack channel:
- Click '+ Add channels' in the sidebar.
- Select 'Create a new channel'.
- Enter a channel name, then click 'Next'.
- Choose a channel type (public or private), then click 'Create'.
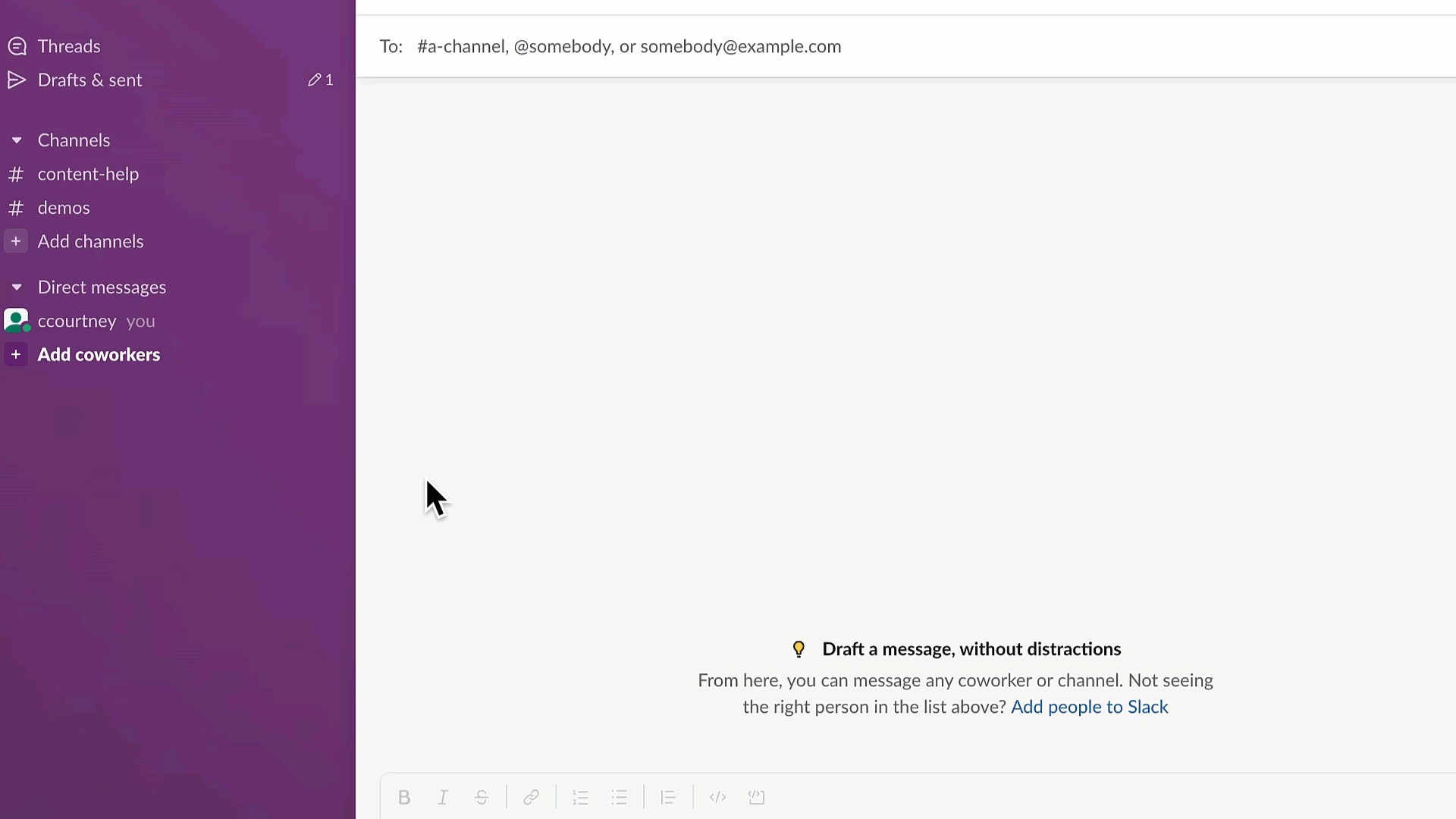
To send a DM: simply click your chosen team member's name from the sidebar, type your message, and send!

4. Enhancing team engagement with emojis and reactions
Slack is a fun and interactive platform that allows users to engage with emojis and reactions. Encourage your team to use emoji reactions for quick feedback or to signify task completion.
Using emojis is a simple way to keep team morale high and create a fun, light-hearted environment while still ensuring communication stays productive and on-topic. You can also use emoji reactions as a quick way to acknowledge you've received and seen a message, without disrupting your flow by typing out a fully-worded reply (like adding a checkmark for completed tasks, for example).
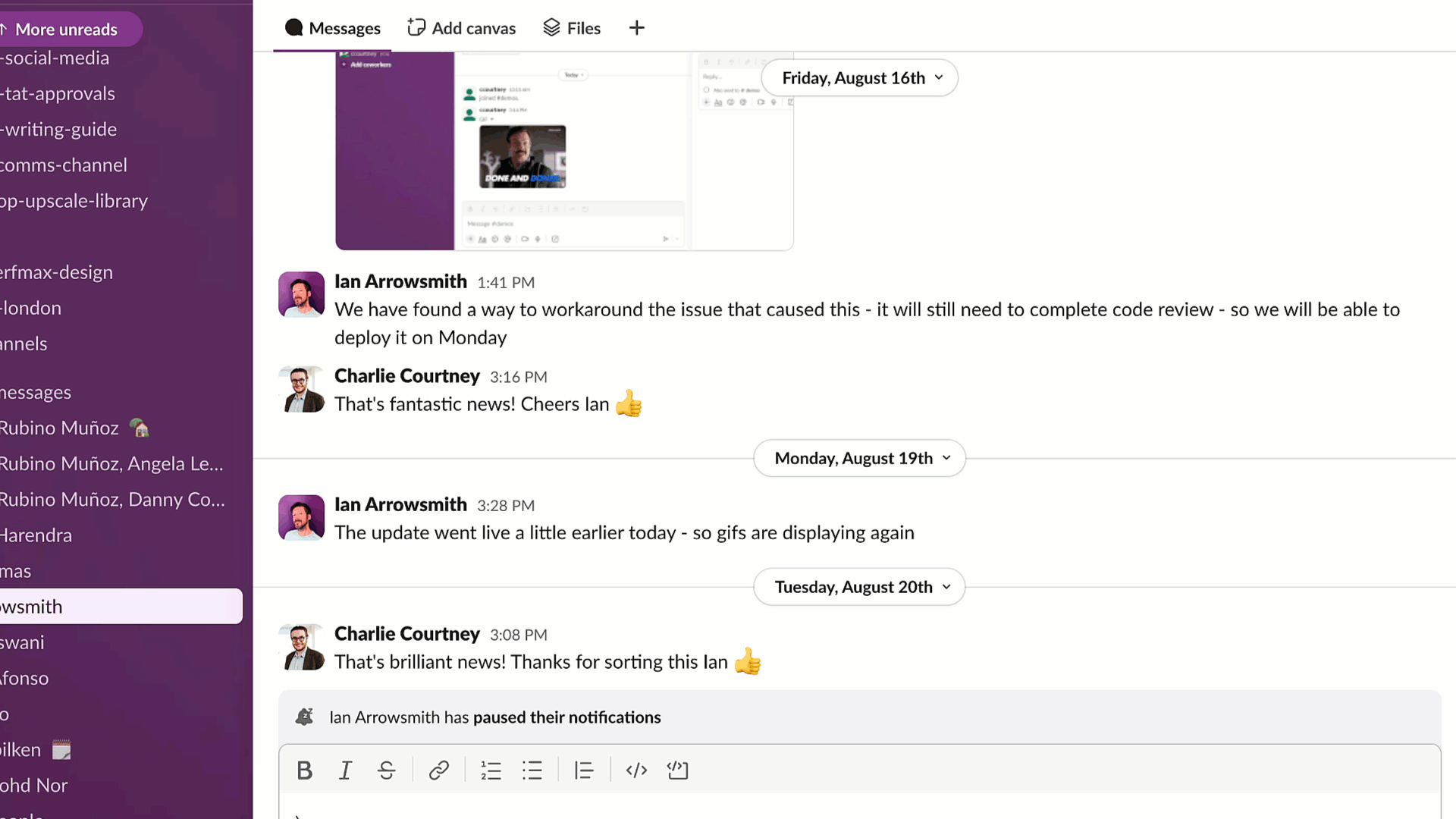
Explore our complete guide to adding, creating, and using custom emojis in Slack
Upscale pro tip:
- You can also use emoji reactions to trigger workflow automations in other project management platforms you and your team may be using, like monday.com.
5. Configuring notifications and preferences
Slack notifications are designed to keep you updated, whether you're working at your desk or on the move.
However, customising your Slack notifications is essential for managing focus time versus staying updated. Slack allows you to fine-tune notifications by channel or direct message, mute specific conversations, and set working hours for 'Do Not Disturb' mode.
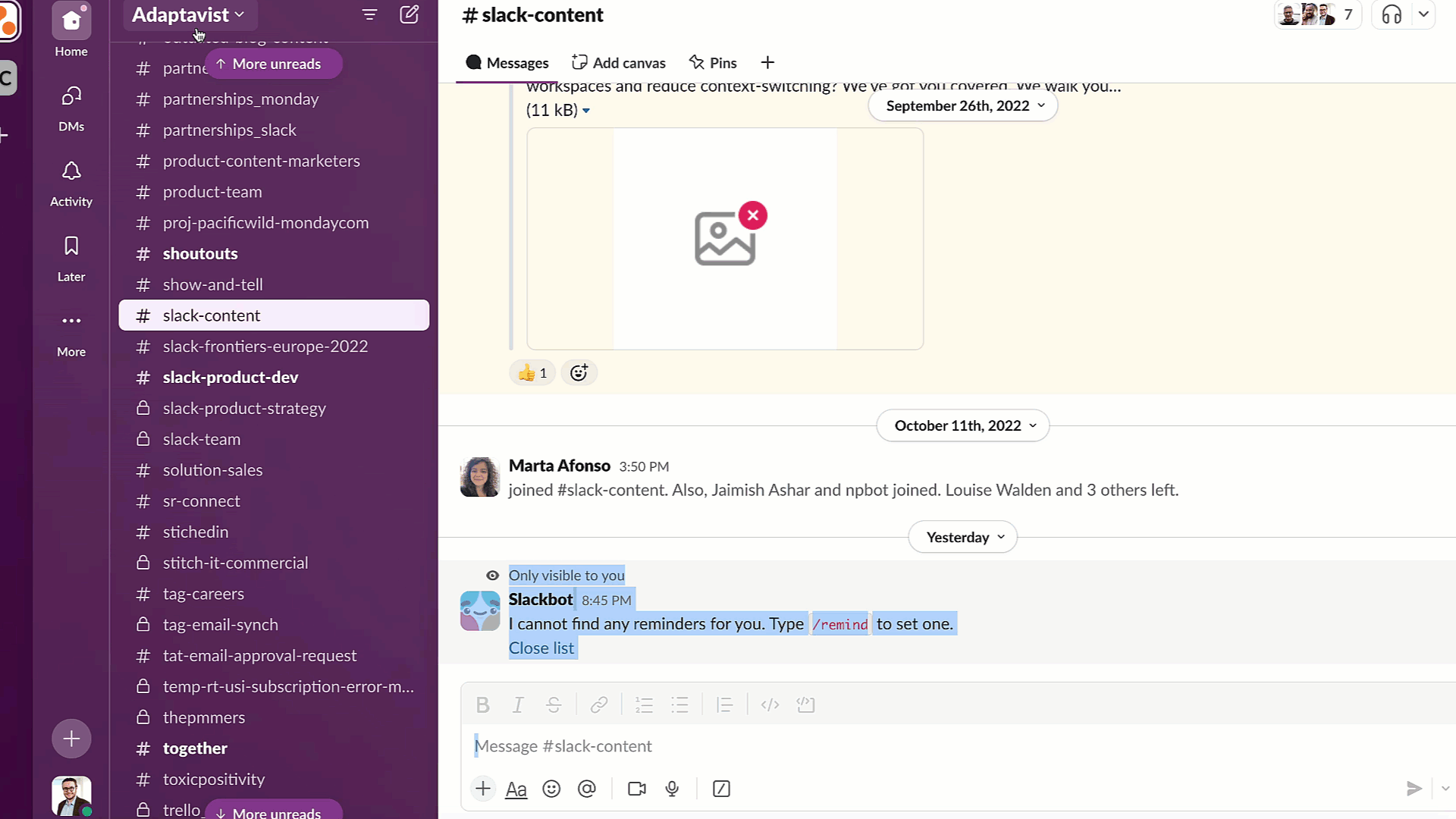
6. Saving time with slash commands and shortcuts
Slash commands
Slash commands allow you to perform common actions like setting reminders, searching for files, or updating statuses without leaving Slack. Here are some essential commands:
- /remind [@username] [task] at [time] – set reminders.
- /dnd – enable 'Do Not Disturb' mode.
- /search – quickly find messages and files.
For advanced users, custom slash commands can be used to automate workflows across integrated tools.
Upscale pro tip:
- Example use case: want to ensure you don't forget to send that marketing report to your key stakeholders? Then use slash commands to set yourself a reminder, here's how:
- Type: /remind me [task] at [time] (e.g., /remind me to submit the report at 2 PM).
- View and manage reminders by typing: /remind list.
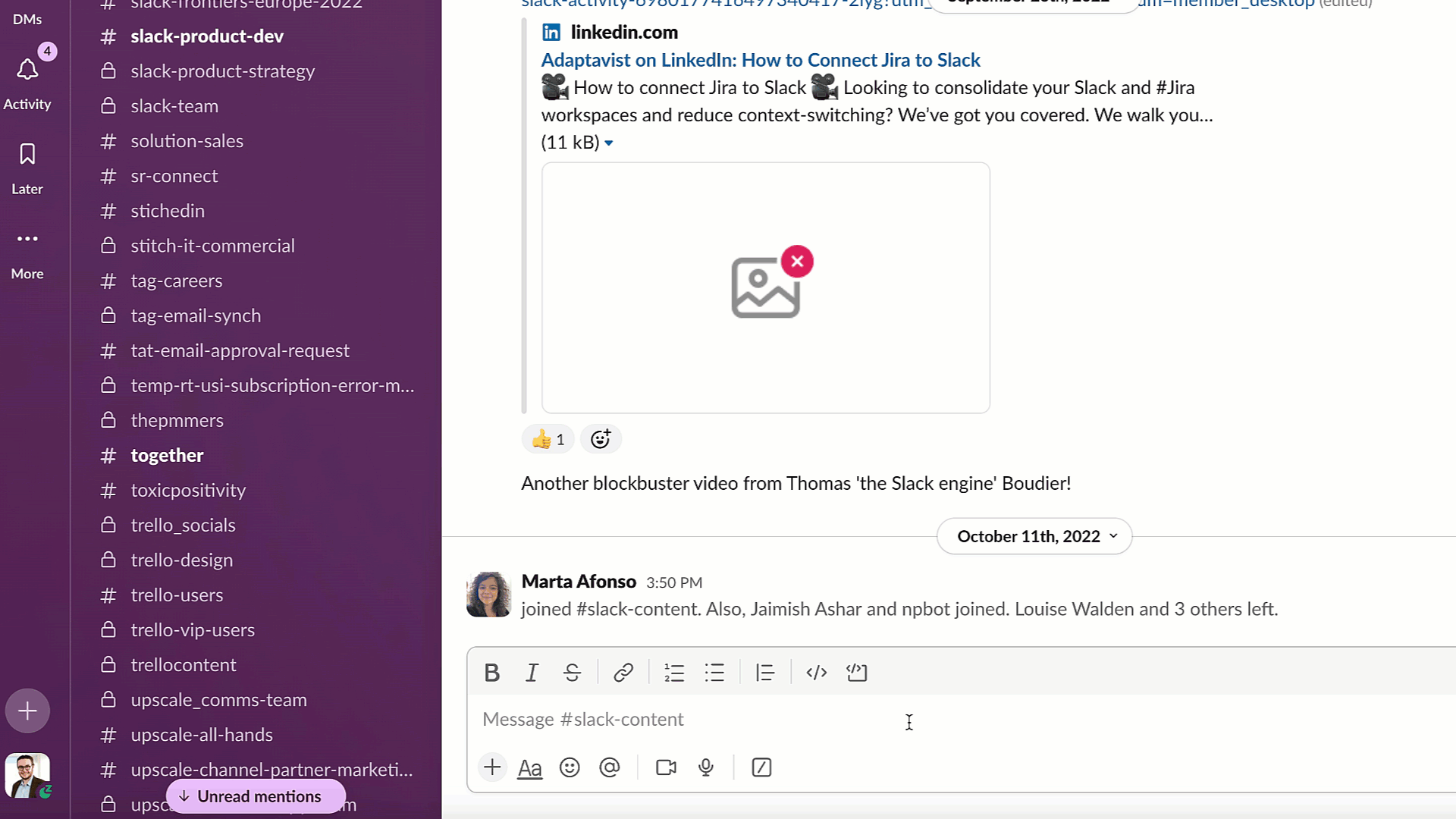
You've just saved yourself a ton of hassle, and set yourself a helpful reminder in mere seconds! No more deadlines or milestones slipping through the cracks, thanks to Slack's slash commands.
Shortcuts
Additionally, Slack shortcuts let you trigger actions across apps, such as creating polls, scheduling meetings, or setting up integrations like Google Calendar.
To use Slack shortcuts:
- Click the '/' (slash) icon next to the message field or type a forward slash to open the shortcuts menu.
- Start typing the name of an app, slash command or workflow, and select the associated shortcut from the menu that you'd like to use. The details will be indicated in the menu if any additional information is required to run the shortcut.
- Press 'Enter' or click the paper plane icon to send your message and run the shortcut.
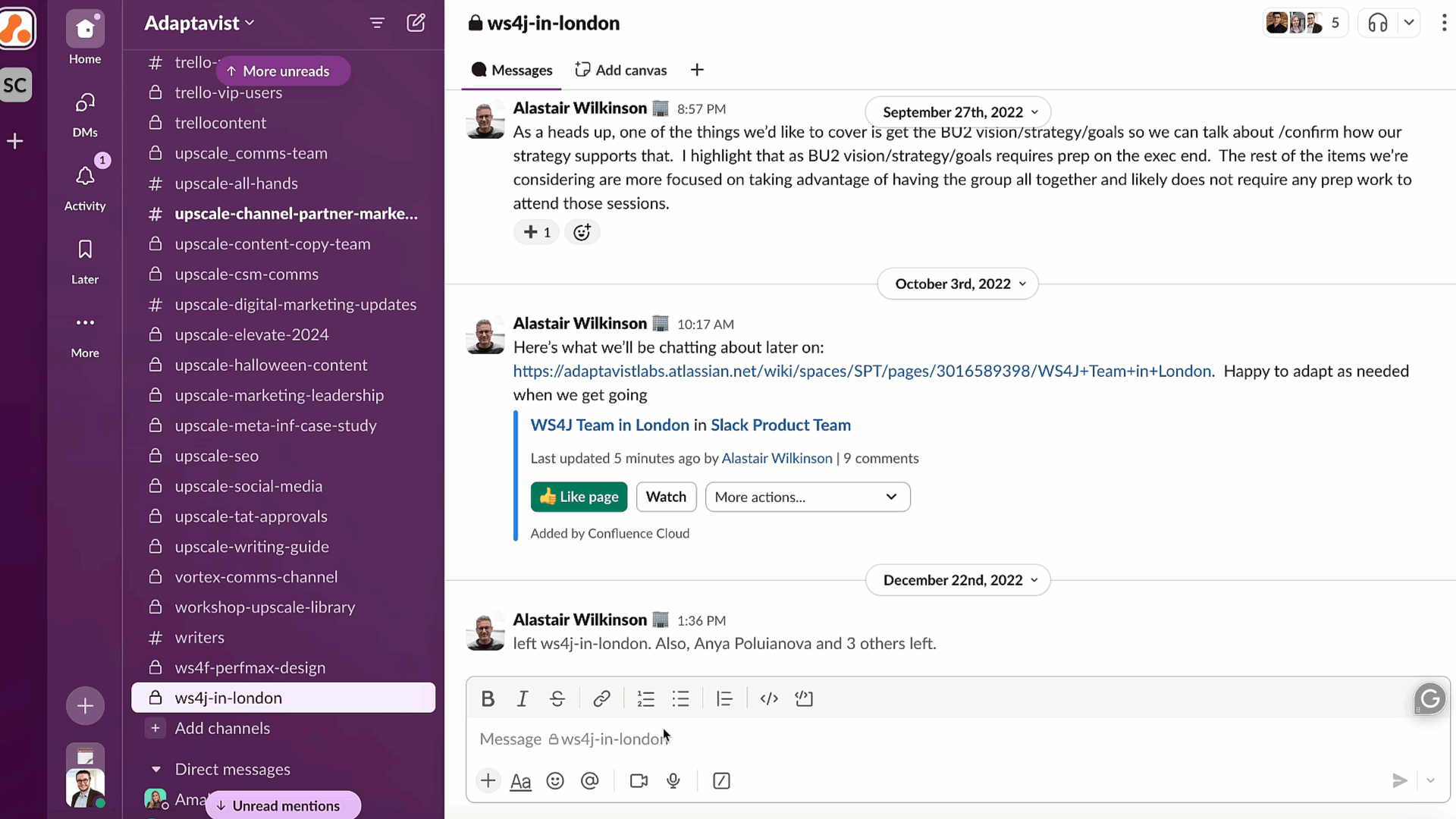
Upscale pro tip:
- If you use Slack Connect to work in channels with external organisations, only members of your organisation can use shortcuts associated with apps installed in your workspace.
7. Finding critical messages faster using the search bar
As you and your team collaborate in Slack, over time, you'll build up a searchable archive of conversations and decisions. However, with so much going on in your workspace, finding critical information you need will become harder as conversations, messages and channels continue to mount!
Luckily, Slack's search function makes it quick and easy to find exactly the information you need, when you need it.
How to start a search:
- Click the search field at the top of Slack.
- Type your query or choose a recent search. Use modifiers to refine results.
- Select a result or press 'Enter' for all matches, then use filters to narrow them down (for example, by person, channel, or date).
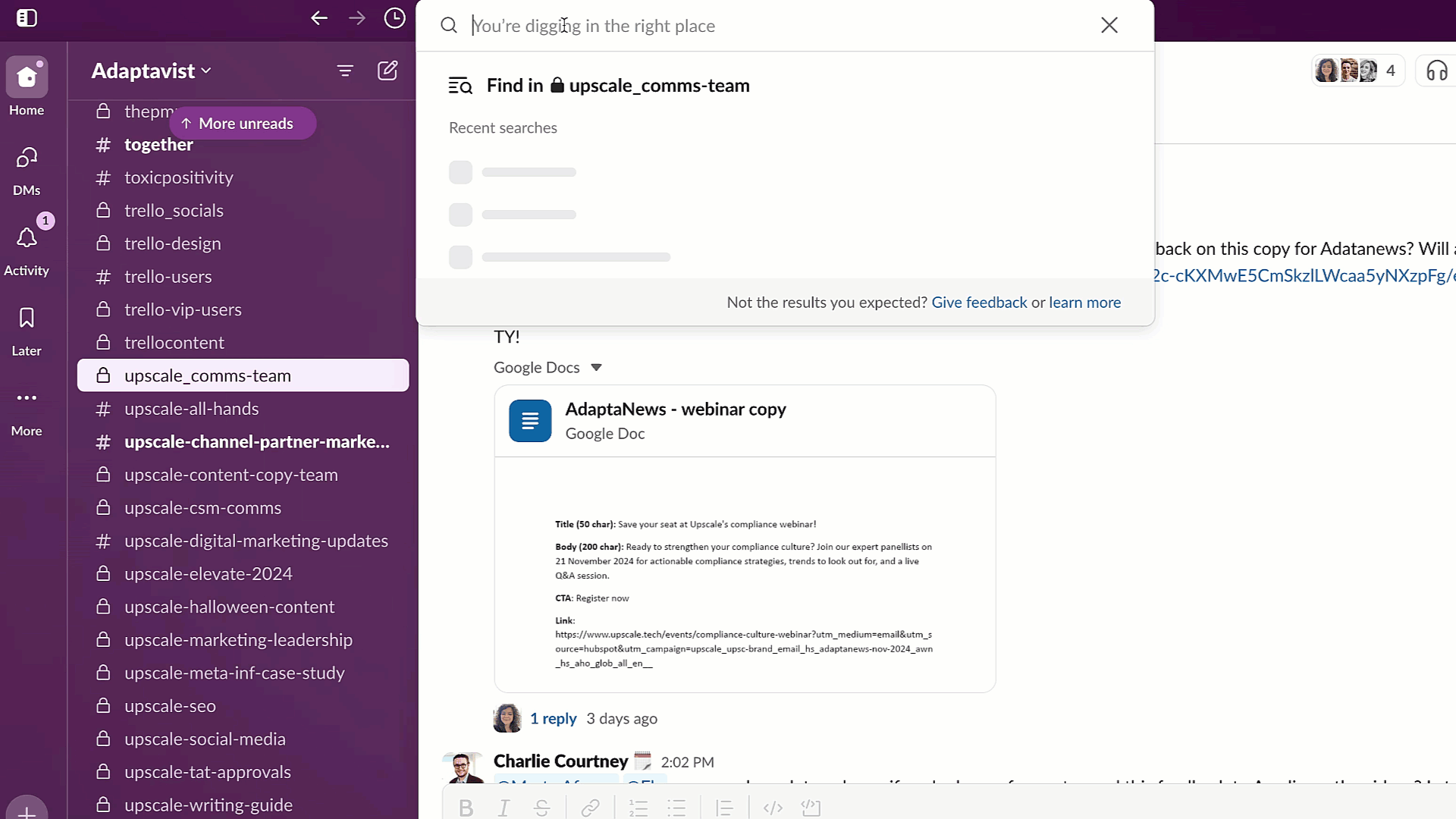
Upscale pro tip:
- With Slack AI, you can ask questions in plain language and get answers from relevant information within Slack.
8. Staying organised with Slack's pinning and bookmarking features
Slack pins are a great way to keep important messages and documents easily accessible for your team. By pinning announcements, task lists, or deadlines in relevant channels, everyone can quickly find key information without having to scroll through conversations.
How to pin a Slack message:
- Hover over a message, click the three dots, and select 'Pin to the channel.'
- View pinned messages in the 'Pinned' tab at the top of each channel.
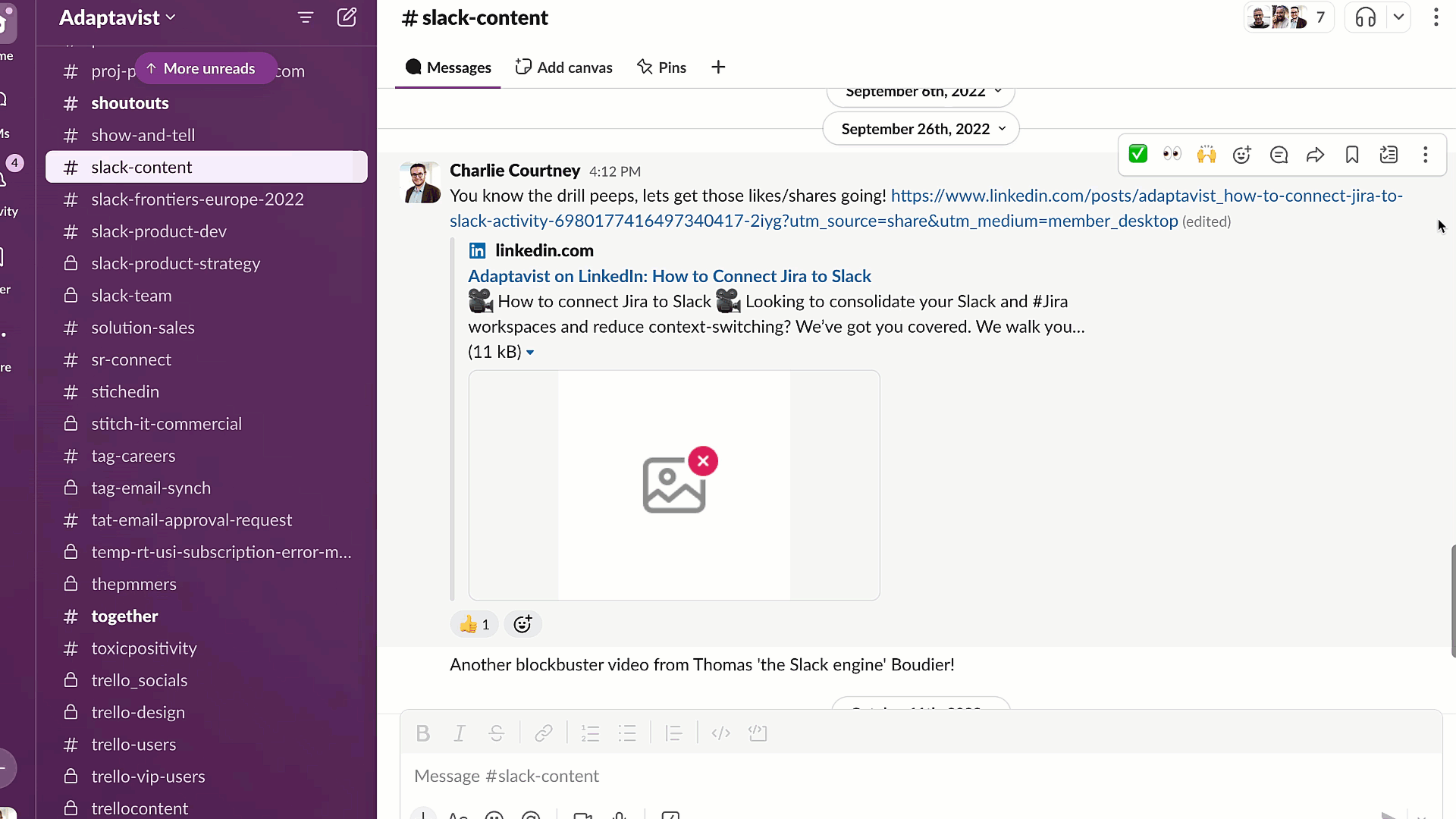
Pinning messages helps minimise the time spent searching for critical details, ensuring important updates are always within reach.
9. Using Slack huddles for quick collaboration
Slack's huddles are a quick and easy way to have audio-only conversations without the formality of setting up a meeting. With video meeting fatigue on the rise, Slack huddles provide a lightweight alternative for fast check-ins and real-time collaboration.
Huddles are perfect for spontaneous discussions, ideation sessions, or quick decision-making, becoming a particular favourite for hybrid and remote-working teams.
You can start a huddle directly in any channel or DM, add video, and co-edit documents while discussing—perfect for quick brainstorming or troubleshooting without scheduling a half-hour meeting, allowing for more actionable and adaptable collaboration.
How to start a Slack huddle:
- Open any channel or DM.
- Click the headphone icon in the top-right corner to initiate a huddle.
- If you've started your huddle in a channel, rather than a DM, anyone in that channel can join the huddle instantly.
10. Integrating Slack with other tools
One of Slack's superpowers is its ability to integrate with hundreds of apps to turbocharge your workflows. Whether you need project management tools, CRM systems, or calendar integrations, Slack’s App Directory has it all.
Slack integrates with a variety of tools to enhance productivity. Some popular integrations include:
- Google Drive: share and preview documents directly in Slack.
- Zoom: start meetings with one click.
- monday.com: track project tasks without leaving Slack.
Spotlight: boost your workflow with Integrate Plus for monday.com and Slack
Elevate your team's productivity by using Integrate Plus for monday.com and Slack. This app allows you to:
- Push updates: no more switching between platforms! With Integrate Plus, you can update tasks, manage notifications, and monitor your monday.com board directly from Slack.
- Turn Slack messages into monday.com items: never let an idea or action item slip through the cracks—create or update monday.com tasks from a simple Slack message.
- Actionable notifications: keep your team aligned by receiving updates on your monday.com tasks directly in Slack, ensuring progress is tracked in real-time.
Please update your cookie preferences below to view this content.
11. Automate repetitive tasks with Slack's Workflow Builder
Workflow Builder in Slack helps automate repetitive tasks such as onboarding, time-off requests, or collecting updates. You can even start workflows from specific messages to ensure consistency and efficiency across your team.
How to access the Workflow Builder:
1. Go to 'Tools' > 'Workflow Builder'.
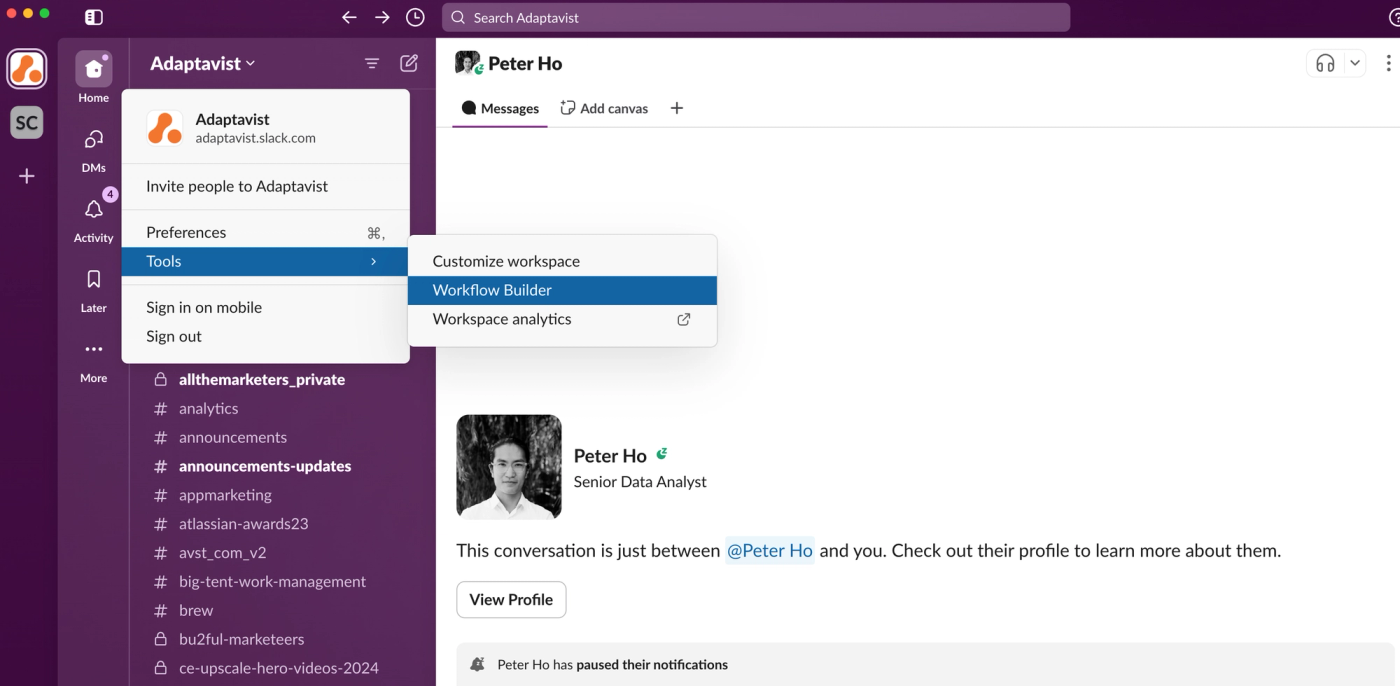
2. Click '+ New Workflow'.
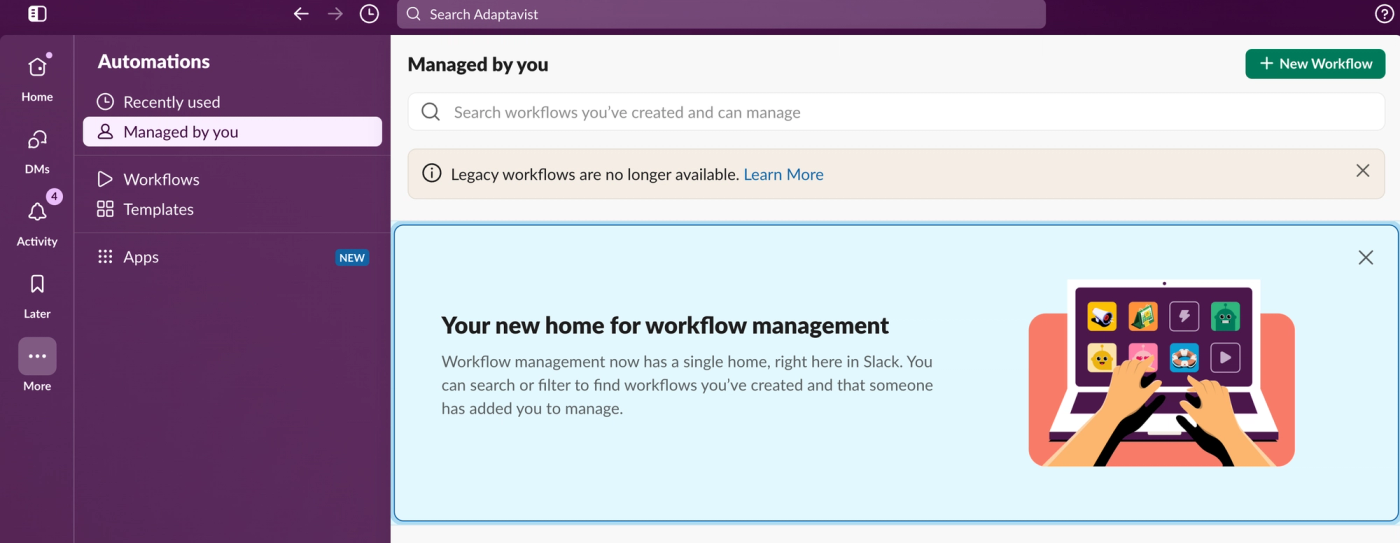
3. Then select either 'Build Workflow', to build a new workflow from scratch, or 'Select from template', and select one of Slack's ready-made templates to help you get started.
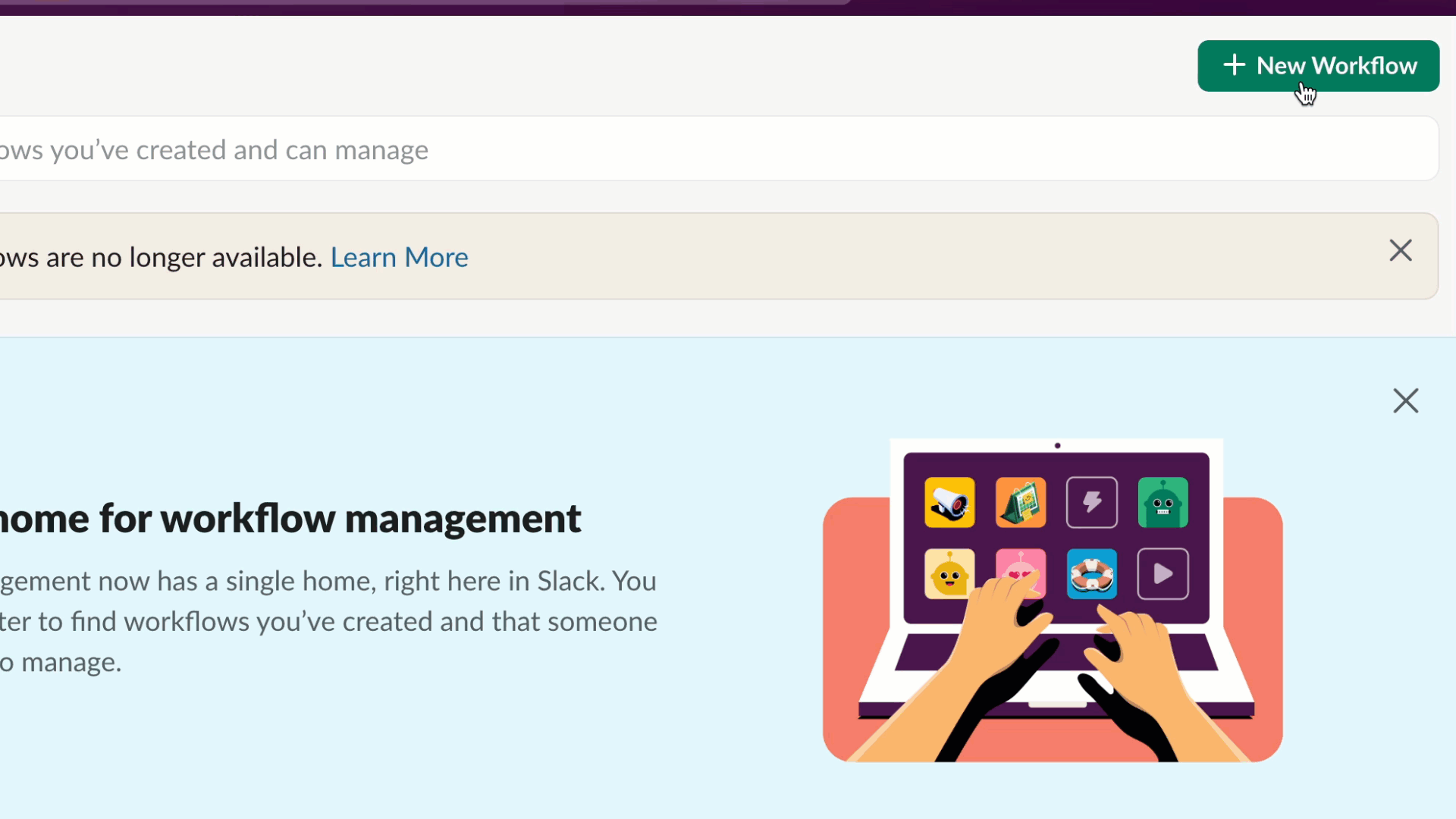
4. If you're creating a new workflow from scratch, you’ll need to set a trigger (e.g., form submission or message) and define an action (e.g., send a message or update a status).
5. Once you've selected the event or trigger to start the workflow, and what you'd like to happen once that trigger has been actioned, click 'Finish Up' in the top-right corner of the Workflow Builder.

6. Review your workflow's details and permissions.

7. Click 'Publish’ to publish the workflow and let Slack do the rest!
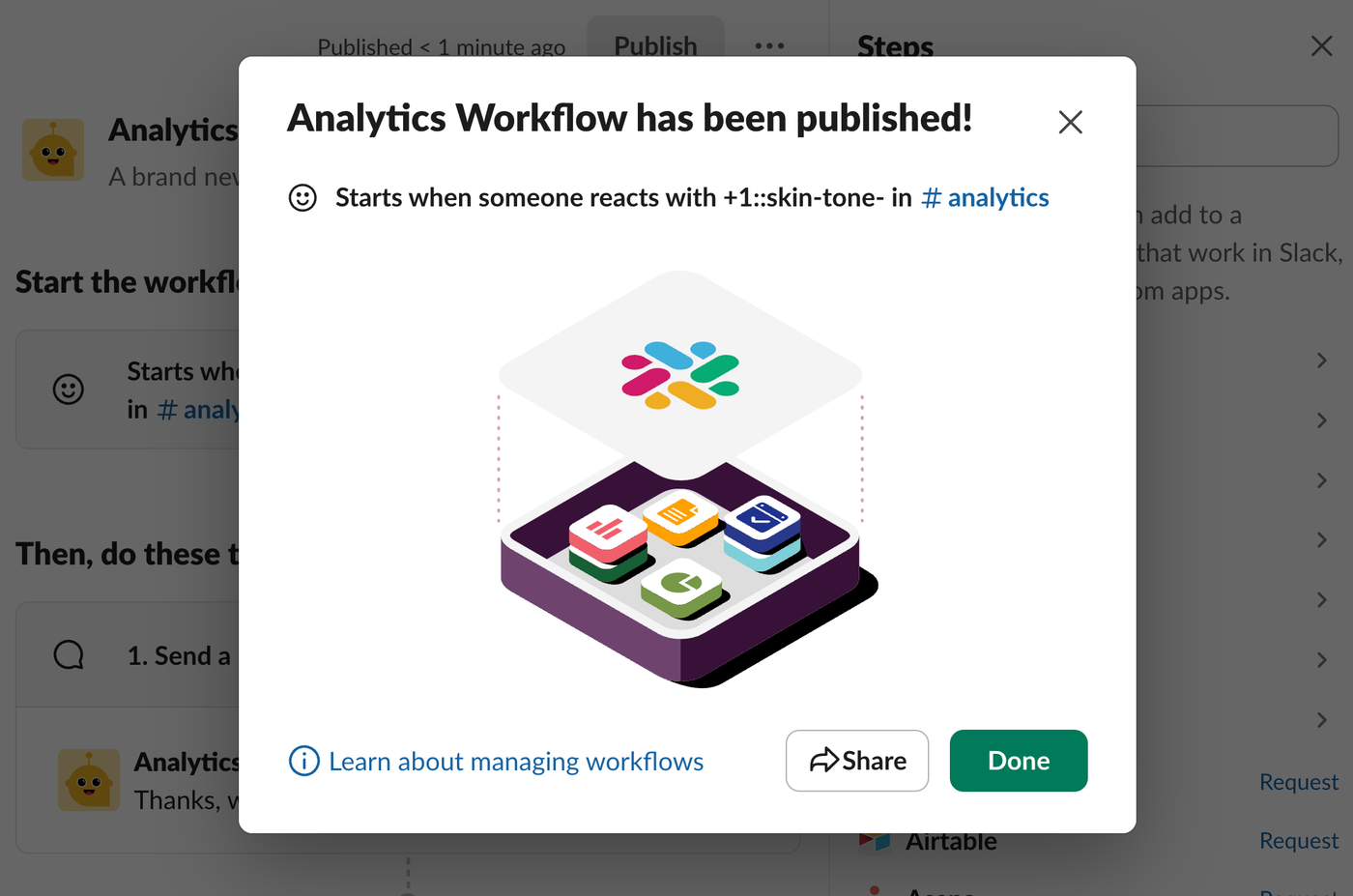
Explore Slack's guidance here for more detailed instructions on how to set up and customise workflows using Workflow Builder.
Upscale pro tip:
- Slack Workflow Builder is only available on paid plans. Learn more about Slack's paid plans, and how to choose one that's right for your team here.
More guidance on unlocking Slack's full potential
That's all for now folks. As we round off the ultimate beginner's guide to Slack, it's clear to see why the platform continues to be a powerful tool for team collaboration, continuously evolving to address the growing needs of remote and hybrid workforces.
With features and capabilities like AI-powered search, huddles, and Integrate Plus for monday.com, Slack has become more than just a messaging app—it's a central hub for productivity.
Mastering Slack's interface, automating tasks, and integrating key tools like monday.com ensures that your team remains productive, aligned, and connected—no matter where they are.
Explore our other guides to take your Slack workflows to the next level:
- The ultimate how-to guide to Slack channels
- 9 tips and tricks: using Slack for remote teams
- How to add and create custom emojis in Slack
- Making a channel private in Slack
- How to leave a Slack channel
- How to use GIFs in Slack
- How to rename Slack channels and workspaces
- How to create a custom festive emoji
- How to use Slack emojis to trigger items in monday.com
If you're still not sure where to get started or have any other Slack queries, feel free to get in touch with one of our in-house Slack experts, and we'd be happy to help!
Also, be sure to check out our Slack apps page for all the latest news, resources and tools to help you supercharge your Slack experience today!
Related Content
Read moreWritten by
Related Content
Read more


