Recurring Tasks for monday.com
Learn how to create and schedule recurring tasks in your monday.com boards.

Thank you for installing Recurring Tasks for monday.com! To begin creating and scheduling recurring tasks in your monday.com boards:
1. Open the item side-view panel by hovering over an item and selecting the 'Open' option.
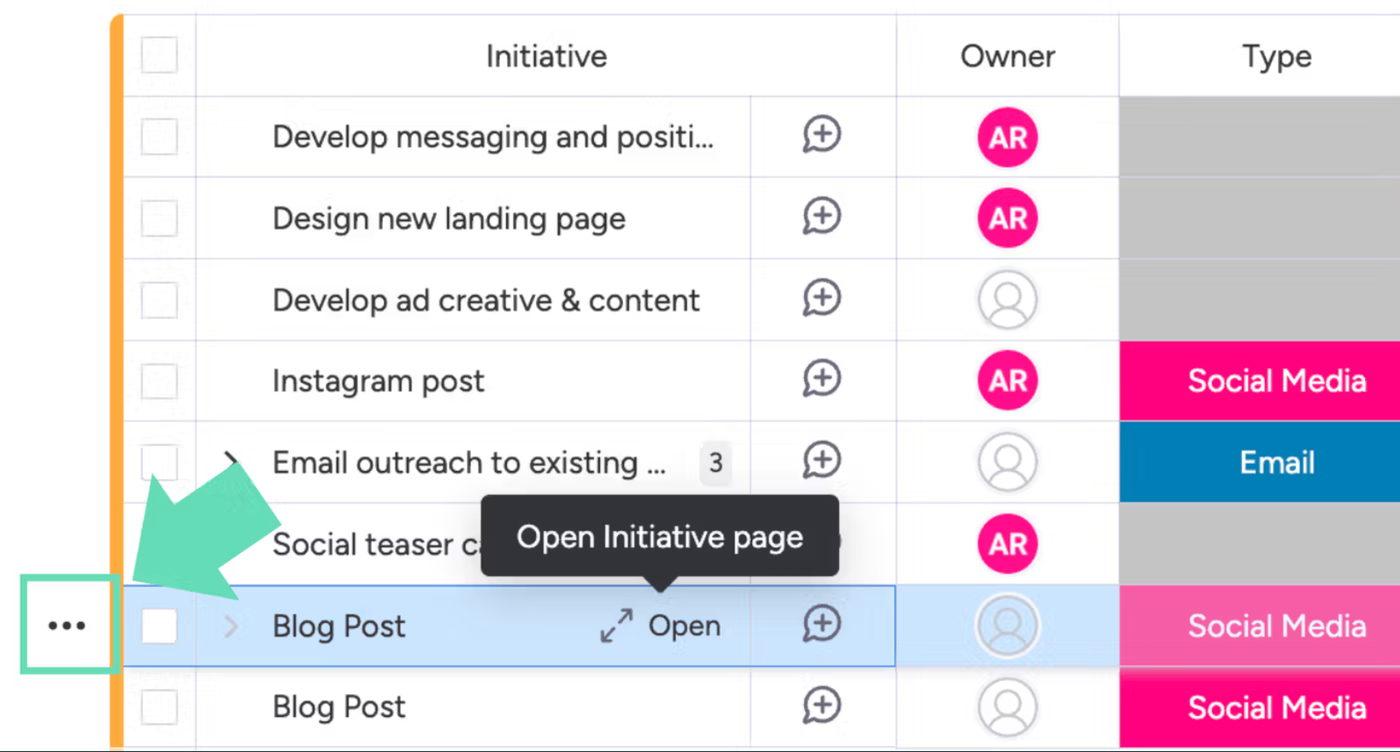
2. Add the Recurring Tasks item view to your board by clicking on the '+' symbol at the top right of the side-view panel and selecting 'Apps'.

3. After adding the app, you will now see Recurring Tasks in the side-view panel's tabs.
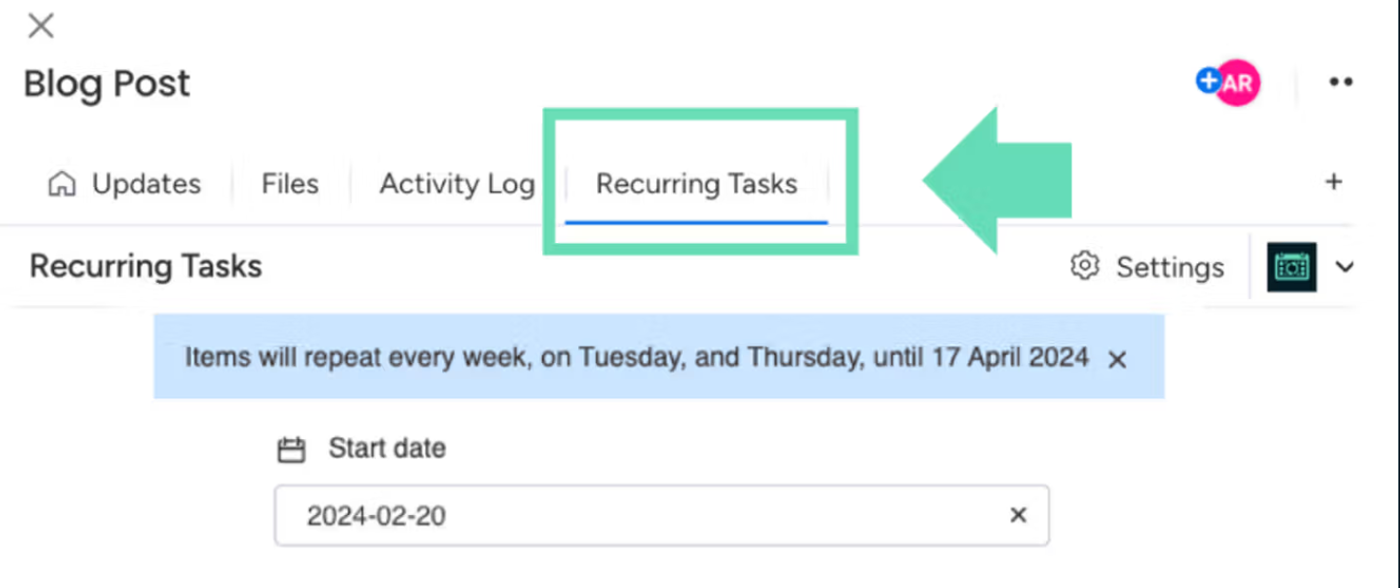
App walkthrough
Now that you have installed and are ready to use Recurring Tasks for monday.com, watch our series of mini how-to videos below where Amalia, our Product Marketing Manager, will guide you through the essential features and functionalities. Whether you're just getting started or ready to fine-tune your automations, these videos will give you the knowledge to craft recurring schedules that fit your team's real-world workflows.
1. Creating a recurring task
How to create a recurring task
In this video, Amalia shows you how to create a recurring task using our app. Learn how to automate repeating work without the manual admin.
Amalia covers:
- How to add the Recurring Tasks app to your item view.
- Setting your start date and choosing how often the task should repeat (daily, weekly, monthly or yearly).
- Customising your schedule by day of the week or specific dates.
2. Creating a recurring subitem
How to create a recurring subitem
Next, Amalia shows you how to create a recurring subitem, giving you even more flexibility when organising your repeating work.
Amalia explains:
- How to install and set up Recurring Tasks for subitems.
- Setting a custom repeat schedule with automatic task creation.
- Managing your recurring subitem settings, including how to edit or delete schedules.
3. Editing and deleting automatic schedules
How to edit and delete automatic schedules
Now, Amalia walks you through how to edit or delete an automatic schedule created with Recurring Tasks, giving you full control over your repeating work.
Amalia demonstrates:
- How to edit a recurring task schedule without affecting existing items.
- How to delete a recurring task schedule and what happens next.
- Helpful prompts you'll see to guide you through each action.
4. Updating and deleting recurring tasks
How to update and delete a recurring task
Here, Amalia shows you how to update or delete recurring tasks created with our app, just like any other item on your board!
Amalia covers:
- How recurring tasks become native monday.com items once created.
- How to edit recurring task items (updates, files, and more).
- How to delete recurring task items quickly and easily.
5. How to select weekend days
How to set working days and non-working days
Finally, Amalia shows you how to set your working days with Recurring Tasks, so your schedules always match your real work week.
Amalia explains:
- How to set non-working days in the app settings.
- How Recurring Tasks automatically skips weekends (or your selected days).
- How to craft schedules that truly fit your team's working patterns.
The concept
Recurring Tasks for monday.com is the first app that lets you create any number of recurring items or subitems all at once. You can accurately reflect routine or regularly occurring tasks in your monday.com boards, calendar, timelines, Kanban, and reports. Save time planning tasks and never miss anything important again!

Creating recurring tasks
- Hover over the item and select the 'Open' option to open the side-view panel.
- At the top of the side-view panel, click on the Recurring Tasks tab to open the options.
- Once in the options, select the 'Start date', how often you want the task to repeat ('Daily', 'Weekly', 'Monthly' or 'Yearly'), when you want the recurrence to end, and the status you want new recurring tasks to have when created.
- When you have finished selecting your options, click 'Save', and the recurring items or subitems will be created in your monday.com board automatically.
- See the image on the left for a visual guide to creating a recurring task.
- To have the dates appear in chronological order in the 'Date' column, click on the arrow circle at the top of the column. It will show blue when activated, meaning the dates will now appear chronologically.

Creating recurring subitems
To create a recurring subitem:
- Install the app again in the side-view panel of the original subitem.
- You only have to do this once with a subitem, and then the app will install itself automatically in all existing and future subitems.
- Add the Recurring Tasks item view to your subitem by clicking on the '+' symbol at the top right of the side-view panel.
- Next, select 'Apps'.
- After adding the app, you will now see Recurring Tasks in the side-view panel's tabs of your subitem. You can create a recurring subitem the same way you would create a recurring item.

Scheduling recurring tasks
When creating a recurring task, you can define the number of recurrences by selecting the start date, schedule, and either an end date or a set number of repetitions. With Automatic Scheduling, you can also choose whether tasks are created the day before they are due or on a custom date.
Once you've configured the schedule based on your preferences and clicked 'Save', your recurring tasks will appear immediately or on the selected date(s).
Let's take a closer look at each of the scheduling options below.
Let's take a closer look at each of the scheduling options below.
Scheduling
Selecting the schedule
After selecting the start date, you must then choose when you want the recurring tasks to repeat. You can select daily, weekly, monthly, or yearly. With weekly, you can select the days of the week and with monthly and yearly, you can select the specific week, day, and month.

Start Automatic Scheduling
Choosing when your recurring tasks appear on your board
Once you've set the schedule, you can determine when you want your tasks to appear on your board. You have the option to display them all at once, on the due date, or on a custom date (e.g., 7 days before).
Opting for 'On the due date' or 'Custom' date activates the Automatic Scheduling feature, eliminating the need for further action. Tasks will then be created automatically. You can remove the scheduled automation without impacting existing tasks on your board.
Opting for 'On the due date' or 'Custom' date activates the Automatic Scheduling feature, eliminating the need for further action. Tasks will then be created automatically. You can remove the scheduled automation without impacting existing tasks on your board.

End Automatic Scheduling
Edit or turn off automatic scheduling
You can easily manage your scheduling preferences in the Recurring Tasks app.
Simply head to the Automatic Scheduling settings to review and adjust as needed. If you want to edit the schedule, select the pencil icon to edit the settings. Once you have made the changes, click 'Save'. When you're ready to stop the automatic scheduling, just click on the trash can icon to delete the recurrence. Your existing tasks will remain on the board, while future scheduled items won't be created.
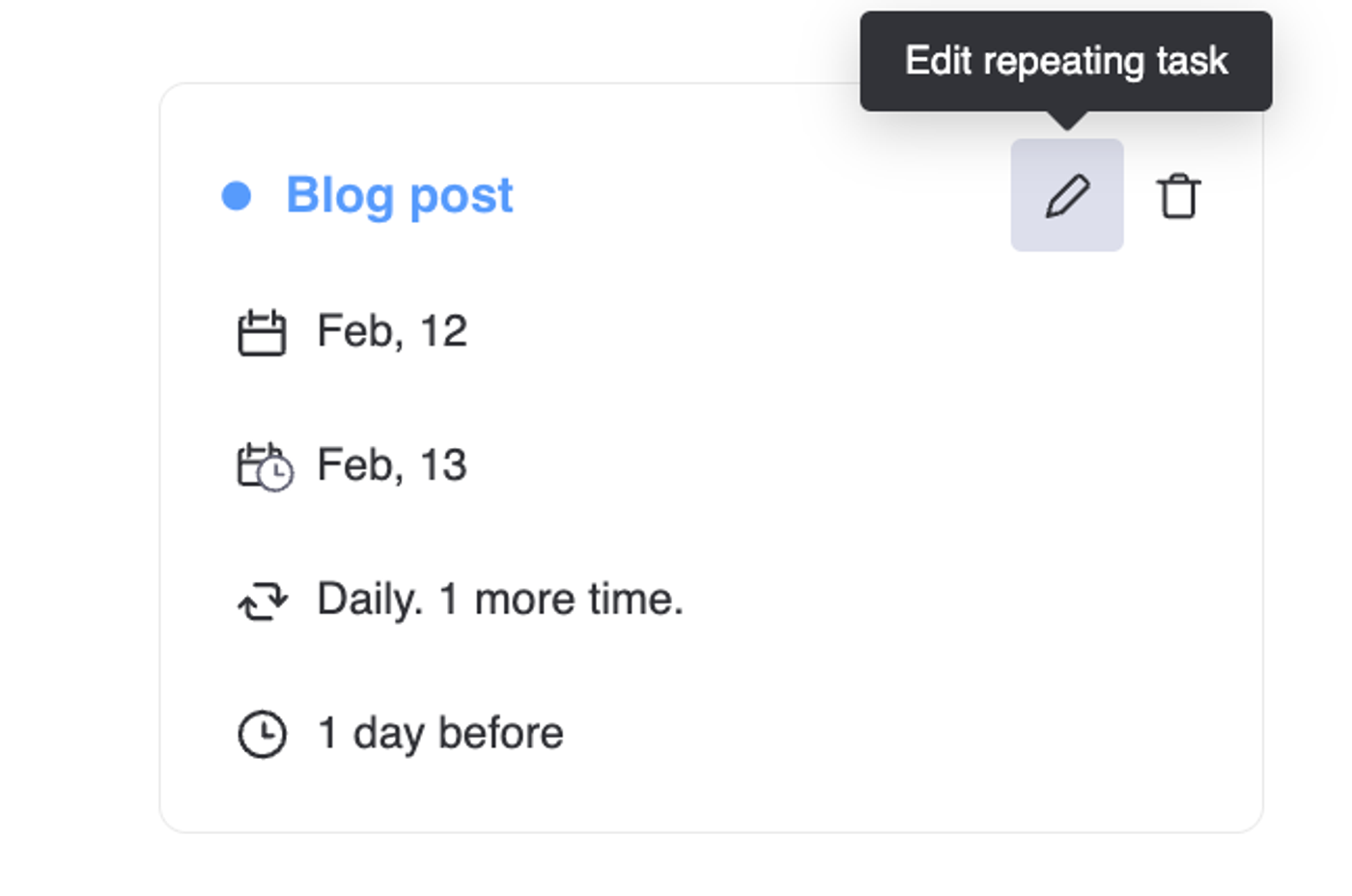
End date
Selecting to end on a specific date
To set by end date, select and activate the 'On' button, then click on the calendar field to open the calendar view. In the calendar view, select the date you want the recurrence to end, and then click 'Save'.

Number of repetitions
Selecting to end after a specific number of repetitions
To set the end by number of repetitions, select and activate the 'After' button, then click the repetition box in the drop-down menu. Select the number of repetitions required for the recurring task, and then click 'Save'.

Never-End Scheduling
Setting tasks to repeat forever
Never-End Scheduling is a feature designed to keep your tasks recurring without interruptions or extra effort. With Never-End Scheduling, you can set tasks to repeat forever without worrying about recreating them when a schedule runs out.
Select the 'Never' option under 'Ends' to ensure the task continues to recur indefinitely. This setting will keep the task recurring unless you manually update or delete it.
Select the 'Never' option under 'Ends' to ensure the task continues to recur indefinitely. This setting will keep the task recurring unless you manually update or delete it.

Set Status
Set Status on creation
Choose the Status you want new recurring tasks to have when they're created, so they don't carry over the previous task's Status by default.
Check the 'Set Status to' option when configuring your recurrence, and select the default status you want to be applied.

Selecting the start date
When creating a recurring task, select a start date in the drop-down calendar. This assigned date will be considered the start date of the recurring tasks. The selected start date will become the date of the first item of the recurring task batch.

Selecting the schedule
After selecting the start date, you must then choose when you want the recurring tasks to repeat. You can select daily, weekly, monthly, or yearly. With weekly, you can select the days of the week and with monthly and yearly, you can select the specific week, day, and month.

Choosing when your recurring tasks appear on your board
Once you've set the schedule, you can determine when you want your tasks to appear on your board. You have the option to display them all at once, on the due date, or on a custom date (e.g., 7 days before).
Opting for 'On the due date' or 'Custom' date activates the Automatic Scheduling feature, eliminating the need for further action. Tasks will then be created automatically. You can remove the scheduled automation without impacting existing tasks on your board.
Opting for 'On the due date' or 'Custom' date activates the Automatic Scheduling feature, eliminating the need for further action. Tasks will then be created automatically. You can remove the scheduled automation without impacting existing tasks on your board.

Edit or turn off automatic scheduling
You can easily manage your scheduling preferences in the Recurring Tasks app.
Simply head to the Automatic Scheduling settings to review and adjust as needed. If you want to edit the schedule, select the pencil icon to edit the settings. Once you have made the changes, click 'Save'. When you're ready to stop the automatic scheduling, just click on the trash can icon to delete the recurrence. Your existing tasks will remain on the board, while future scheduled items won't be created.
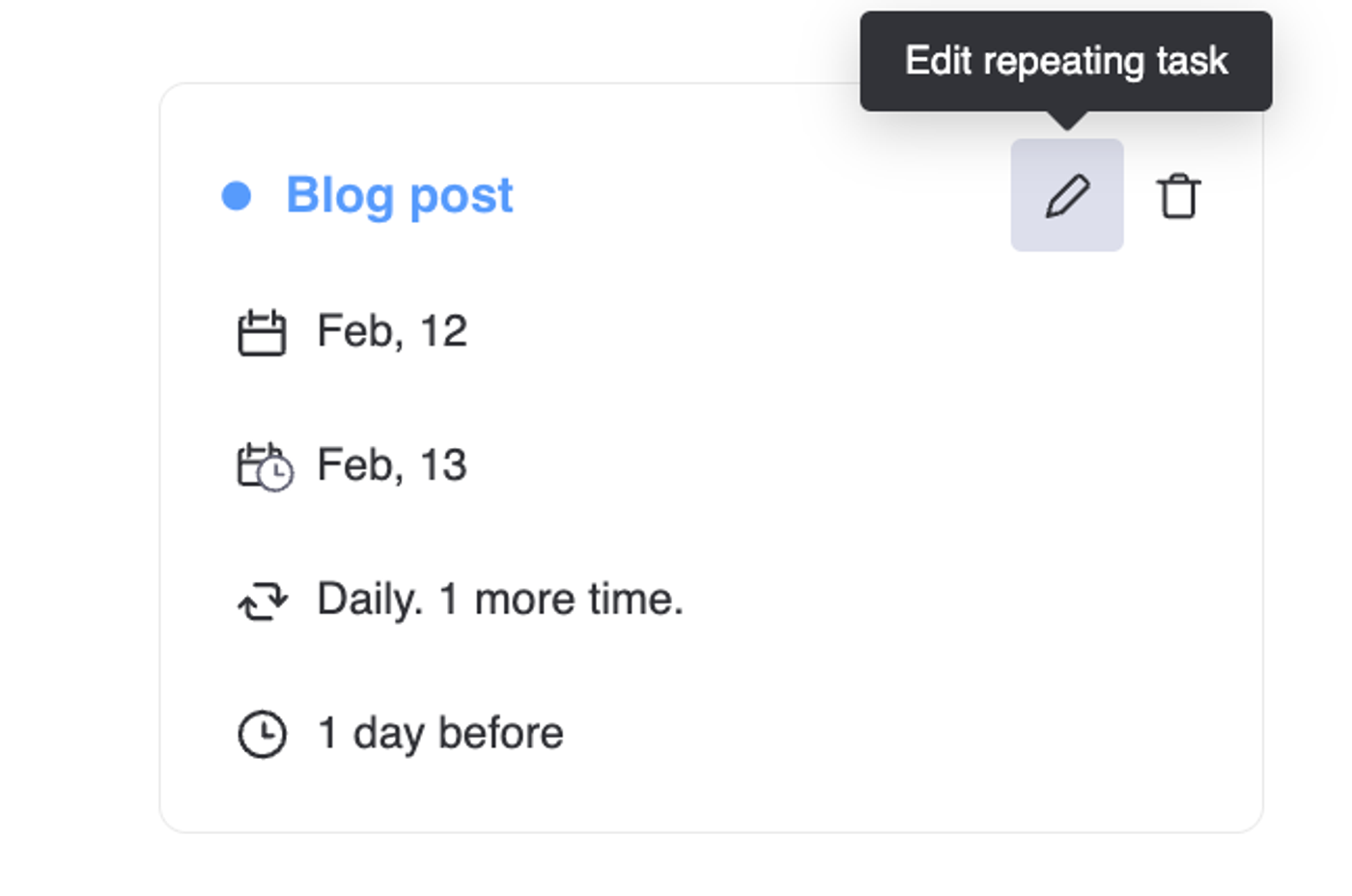
Selecting to end on a specific date
To set by end date, select and activate the 'On' button, then click on the calendar field to open the calendar view. In the calendar view, select the date you want the recurrence to end, and then click 'Save'.

Selecting to end after a specific number of repetitions
To set the end by number of repetitions, select and activate the 'After' button, then click the repetition box in the drop-down menu. Select the number of repetitions required for the recurring task, and then click 'Save'.

Setting tasks to repeat forever
Never-End Scheduling is a feature designed to keep your tasks recurring without interruptions or extra effort. With Never-End Scheduling, you can set tasks to repeat forever without worrying about recreating them when a schedule runs out.
Select the 'Never' option under 'Ends' to ensure the task continues to recur indefinitely. This setting will keep the task recurring unless you manually update or delete it.
Select the 'Never' option under 'Ends' to ensure the task continues to recur indefinitely. This setting will keep the task recurring unless you manually update or delete it.

Set Status on creation
Choose the Status you want new recurring tasks to have when they're created, so they don't carry over the previous task's Status by default.
Check the 'Set Status to' option when configuring your recurrence, and select the default status you want to be applied.

Creating recurring patterns
When creating a recurring task, you can choose how often it repeats (bi-weekly, fortnightly, or quarterly) to define a custom recurrence pattern. Let's take a look at how to use each option below.
Fortnightly
Setting a fortnightly task
- Look for the 'Repeats every' section.
- In the first numeric field, enter '2' to indicate that the task should be repeated every two weeks.
- Select 'Week' in the drop-down menu.
- Select the day of the week you want the task to repeat. You can select multiple days of the week.

Quarterly
Setting a quarterly task
- Look for the 'Repeats every' section.
- In the first numeric field, enter '3' to indicate that the task should be repeated every three months.
- Select 'Months' in the drop-down menu.
- Select the specific day or days of the week you want the task to repeat.

Setting a bi-weekly task (e.g. Monday and Thursday)
- Look for the 'Repeats every' section.
- In the first numeric field, enter '1' to indicate that the task should be repeated every week.
- Select 'Week' in the drop-down menu.
- Select the two days of the week you want the task to repeat.

Setting a fortnightly task
- Look for the 'Repeats every' section.
- In the first numeric field, enter '2' to indicate that the task should be repeated every two weeks.
- Select 'Week' in the drop-down menu.
- Select the day of the week you want the task to repeat. You can select multiple days of the week.

Setting a quarterly task
- Look for the 'Repeats every' section.
- In the first numeric field, enter '3' to indicate that the task should be repeated every three months.
- Select 'Months' in the drop-down menu.
- Select the specific day or days of the week you want the task to repeat.

What is Recurring Tasks for monday.com?
Recurring Tasks for monday.com is the first app that lets you create any number of recurring items all at once. You can accurately reflect tasks that are routine or regularly occurring in your monday.com boards, calendar, timelines, Kanban and reports.
How can I create a recurring task in monday.com with a subitem?
Open a subitem task already created on your board and install Recurring Tasks in the side-view panel tab. For Recurring Tasks to work for subitems as well, the app must be installed once in a subitem task in the side-view panel tab.
Where can I learn about Recurring Tasks for monday.com?
Read our intro blog for help getting started with Recurring Tasks for monday.com. Get step-by-step instructions, along with some example use cases.
What happens if I uninstall Recurring Tasks for monday.com?
If you uninstall Recurring Tasks for monday.com, you won't be able to continue using the app. However, the recurring tasks you created will remain, and you can continue to edit and interact with them.
Can I edit the batch of recurring tasks I created and edit or delete them all together?
You cannot edit already-created recurring items in a batch; you must edit/delete them individually.
Who can use Recurring Tasks for monday.com?
Once installed, Recurring Tasks for monday.com is available for everyone in that monday.com account to use. Just add the app to each board directly from the item view in that board.
Can I choose when I want my tasks to show up on my board?
Yes! With Automatic Scheduling, you can select if you want the task to be created 'On the due date' or on a 'Custom' date (e.g., 7 days before).
Can I select a no-end date?
Yes, select the 'Never' option when selecting the end date to your automatic schedule.
Can I edit or delete the scheduled recurring task?
Yes, you can edit or delete the automatically scheduled recurring task at any time by accessing the recurring task detail.
What happens when I stop the automatic scheduling?
Stopping the automatic scheduling of a recurring task does not delete the original item. Instead, it pauses the schedule while keeping the previously-created items on your board.
Why is it necessary to keep the last recurring task created with Automatic Scheduling?
Keeping the most recent item is crucial because it retains the Automatic Scheduling information. If an item is deleted, then the automatic scheduling will stop.
What happens if a task is completed before its due date?
If a task is completed before its due date, the automatic scheduling will continue as usual, with the next occurrence appearing on the scheduled date.
Can I create recurring tasks with different recurrence patterns and automatic schedules on the same board?
Yes, you can create recurring tasks with different recurrence patterns and schedules on the same board, giving you more flexibility to tailor the recurrence settings based on each task's specific requirements.
Is pricing per user or per account?
The pricing is per account and based on the number of users the account has.
Where can I purchase a plan?
Recurring Tasks supports billing through monday.com. Ensure the app is installed in your account first, and then complete the following steps:
- Click on the 'Installed Apps' button located at the top right corner of the monday.com App marketplace. Click on Recurring Tasks.
- You will be redirected to the app's main page. Click on the 'Billing' tab found in the menu at the top left of your screen.
- Once in the Billing tab, click on 'Upgrade plan'.
- Choose a plan to your liking based on what works best for you and your team. Once you select a plan, click on 'Continue to checkout', located at the bottom right corner of your screen.
Pay by credit card or PayPal and click 'Complete your purchase' at the bottom right corner of your screen.
Can I change my plan?
If you purchased a paid plan and want to change it before it is renewed, please contact us through our support portal. If you are still in the trial phase, just cancel the current plan and purchase the one you prefer.
How much are VAT charges and rates?
VAT charges and rates vary depending on the rules and regulations of the country where you are making the purchase. For further information, please check with your finance team or relevant authorities.
What about privacy and security?
Visit our End User License Agreement and Privacy Policy for more information.
Share your feedback
Have an idea for how we can improve Recurring Tasks? We'd love to hear from you! All suggestions and feature requests are very welcome. You can submit your feedback by completing the feedback form or contacting us directly. Either way, we'll get back ASAP!
Need some help?
Our dedicated support team is on hand to get you where you want to be. Just raise a ticket in our support portal, and we'll get back to you as soon as we can to see how we can help!