The ultimate how-to guide to Slack channels
Share on socials
The ultimate how-to guide to Slack channels
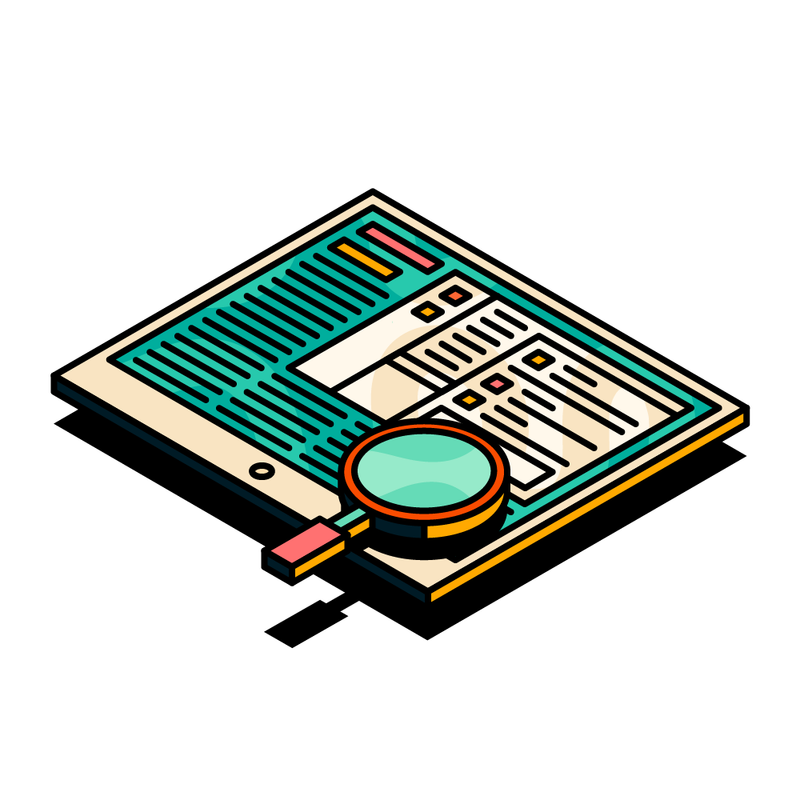
Jump to Section
Jump to section
Slack workspaces and channels
How to join a Slack channel
How to create a new Slack channel
How to leave a Slack channel
How to make a Slack channel private
How to rename a Slack channel
Turn Slack channel messages into action!
How to archive a Slack Channel
How to unarchive a Slack channel
How to delete an active Slack channel
How to delete an archived channel
Upscale your Slack experience with Integrate Plus
Get in touch
Our latest Simply Slack blog gives you the lowdown on everything you need to know about Slack channels in 2024.
Slack needs no introduction. The messaging app has taken over workplaces all over the world and has seen accelerated growth to support remote working. By turning emails into messages and inboxes into channels, it has transformed the way we communicate with each other, helping to bring order and clarity to workspaces globally.
If you're new to the world of Slack, you're probably wondering what a Slack channel is. If you're a Slack veteran, here's all you need to know on how to archive channels, change a Slack channel name and make your channels private.
Slack has reported that, on average, companies have 2 to 3 times as many channels as employees—now that's a lot of channels! So we recommend following this guide to keep your channels from spiraling out of control.
So, without further ado, let's dive in!
If you're new to the world of Slack, you're probably wondering what a Slack channel is. If you're a Slack veteran, here's all you need to know on how to archive channels, change a Slack channel name and make your channels private.
Slack has reported that, on average, companies have 2 to 3 times as many channels as employees—now that's a lot of channels! So we recommend following this guide to keep your channels from spiraling out of control.
So, without further ado, let's dive in!
Slack workspaces and channels
First things first, you can only join Slack channels within a workspace that you’re a part of. If your company is on a paid Slack subscription, it’s highly likely you’ll have multiple workspaces available to you. You’ll need to first join the workspace before joining any of its channels. Click here and sign in with your email address to see all the workspaces available to you.
All the workspaces you've joined are located to the left of the desktop app; as you click on these, the channels available in each workspace will change.
All the workspaces you've joined are located to the left of the desktop app; as you click on these, the channels available in each workspace will change.

All the workspaces you've joined are located to the left of the desktop app; as you click on these, the channels available in each workspace will change.
How to join a Slack channel
There are two types of channels - private and public.
If a channel is private, you'll never find it in the sense that you can't go searching for private channels people have created and ask to join them. To be able to join these private channels, you'll need to be added by existing members. This means conversations and channels can stay private until you choose to reveal them.
If a channel is private, you'll never find it in the sense that you can't go searching for private channels people have created and ask to join them. To be able to join these private channels, you'll need to be added by existing members. This means conversations and channels can stay private until you choose to reveal them.
To join a public Slack channel:
- Start by typing a channel name in the search bar at the top and hitting 'Enter.' You may not even know if a particular channel exists; you may just be exploring.
- View your search results under the 'Channels' tab.
- Click on 'Join' once you've found the channel you'd like to join.
- When you join a channel, you'll be added to the members' list and be able to send messages to everyone else in that group. You should see all the channels you're a part of in your left sidebar.
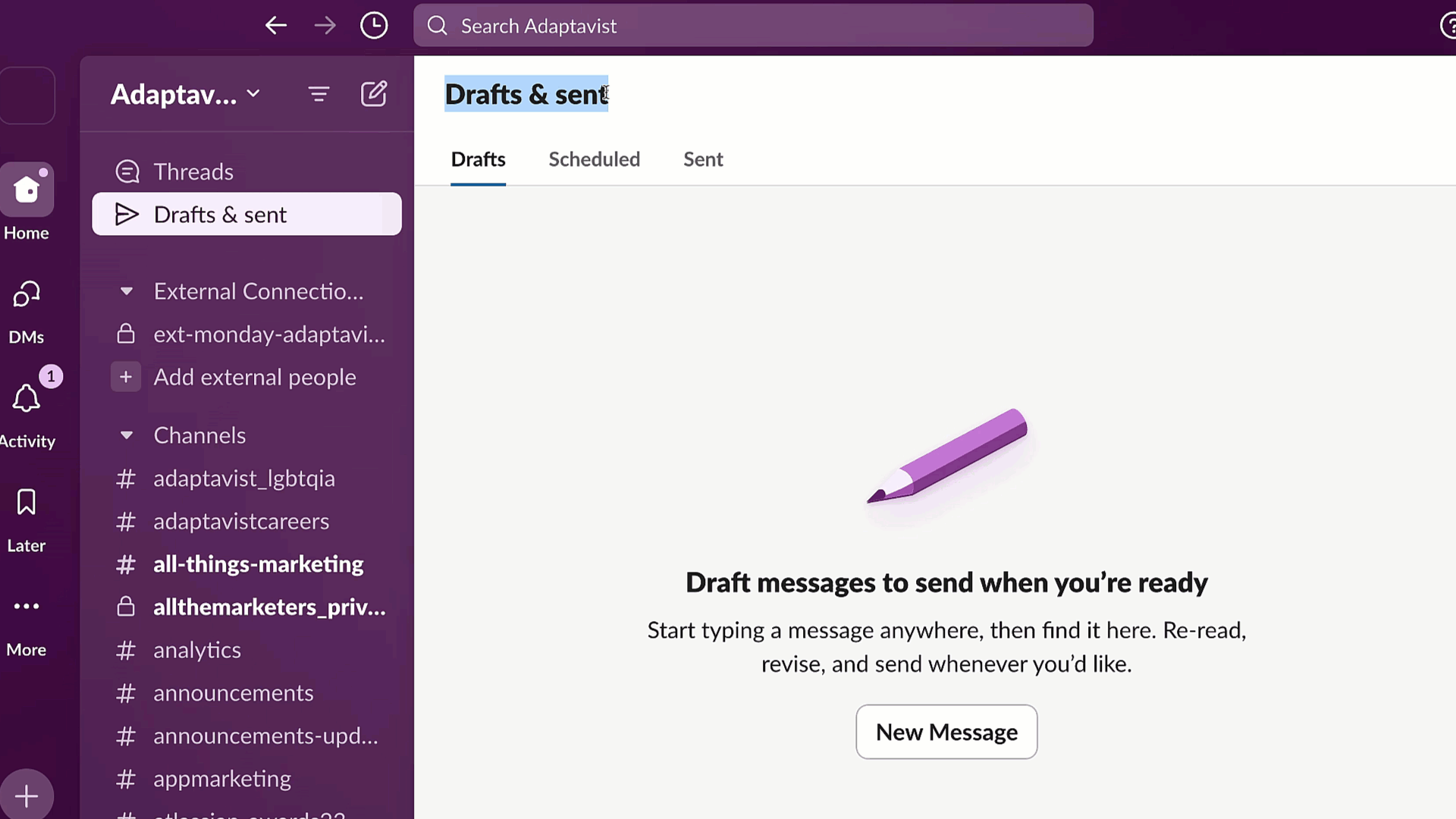
How to create a new Slack channel
Can't find the right channel to discuss certain projects, share best practices, or pictures of your (or someone else's) dog? Then create your own channel and get sharing and collaborating.
To create your own Slack channel:
- Under your list of joined channels in the left sidebar, there will be a '+ Add channels' option; click this and select 'Create a new channel'.
- Then comes the most difficult part—naming your channel. Slack advises every company to set a standard naming convention, such as #help-IT, #proj-analyticsdashboard, or #team-awesome. Look at the other existing channels or check in with your administrator to see if there are any standard naming conventions you need to adhere to.
- Finally, the question is, is this a private channel or open to all? Once you've made a channel private, you cannot make it public again but you can switch public channels to be private later on.
- Finally, you can either start adding team members to your channel right away, or skip this step for now if you'd like to add them in later.
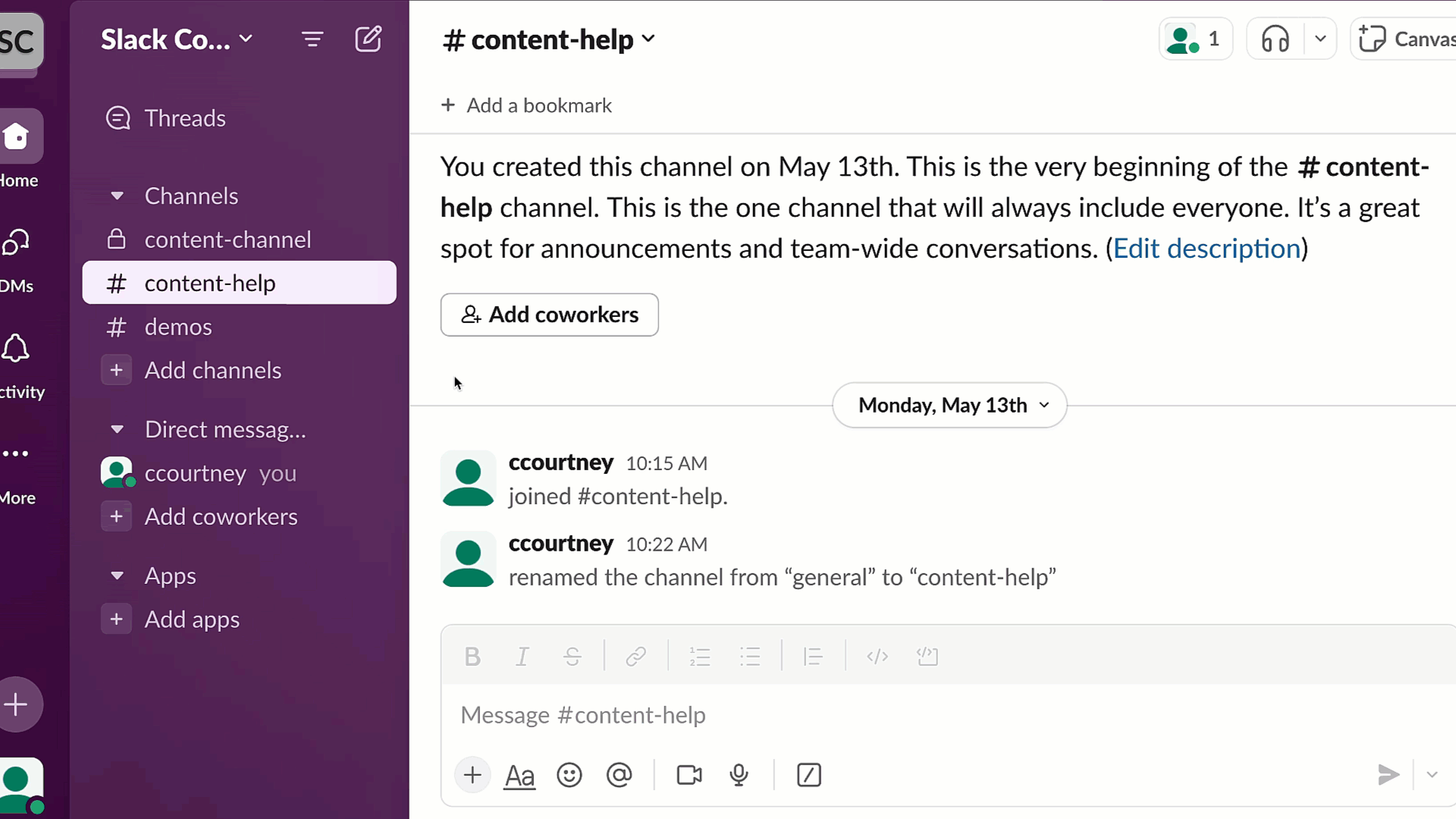
How to leave a Slack channel
You may decide to leave a channel if you thought you needed five different channels on gardening or three different channels for food envy, but now you've realised your Slack workspace is too busy, it's getting distracting, and you haven't clicked into them for quite a few weeks now. Alternatively, your part in a project may have come to a close so your departure organically makes sense.
Note: you cannot sneak out of a channel as you would out of a party hoping no one would notice. Once you leave, it will display in the group 'Name of person has left'.
Note: you cannot sneak out of a channel as you would out of a party hoping no one would notice. Once you leave, it will display in the group 'Name of person has left'.
There are two ways you can do this:
1. Right-click the channel in the left-hand sidebar and click 'Leave channel'.
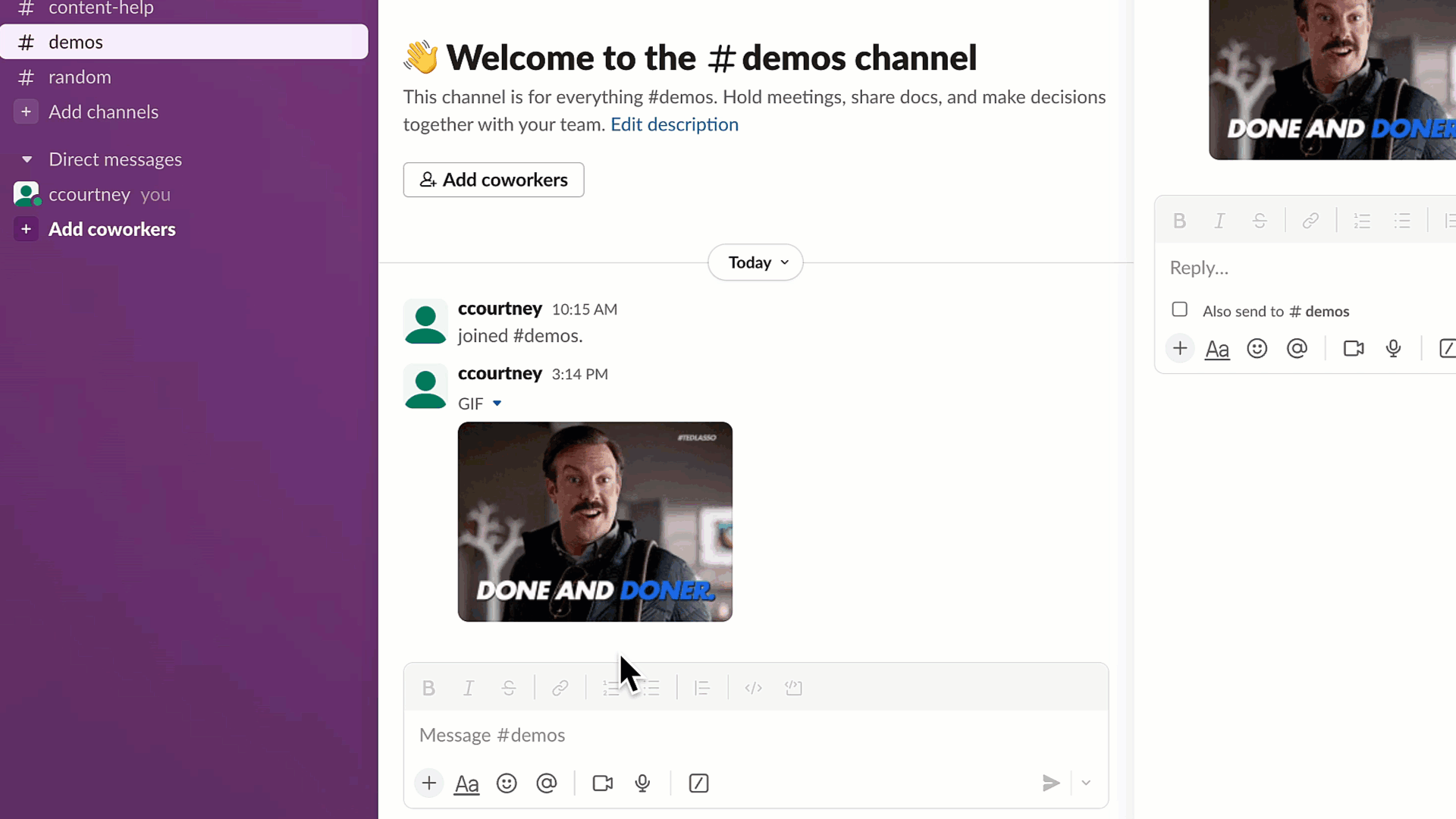
2. Click into the channel, then click the channel name in the header, and click 'Leave channel'.
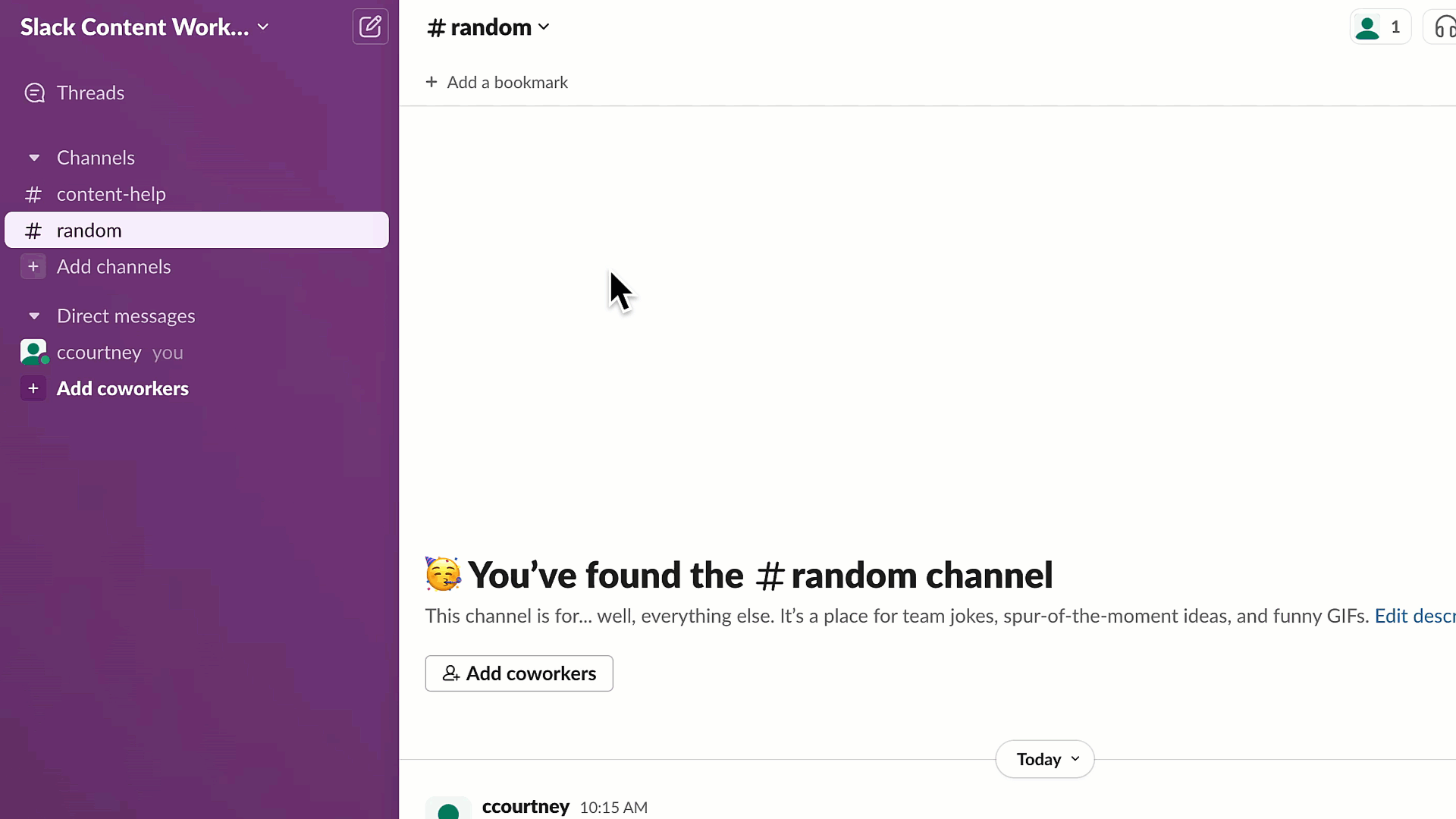
Read our guide for more quick hints and tips on how to leave a Slack channel and keep your workspace neat and tidy.
How to make a Slack channel private
If a channel later becomes better suited for a closed audience or contains confidential information, it can be converted to become private. Private channels are best for discussions that aren’t privy to everyone.
By default, channel owners and Slack administrators can convert a channel to become private. If you can’t see the option to make a channel private, then look up who created the channel (by clicking on the channel name) and see if they have the correct permissions.
By default, channel owners and Slack administrators can convert a channel to become private. If you can’t see the option to make a channel private, then look up who created the channel (by clicking on the channel name) and see if they have the correct permissions.
To make a channel private:
- Open the relevant channel.
- In the conversation header, click on the channel name with the down arrow icon.
- Select the 'Settings' tab.
- Scroll down and click on 'Change to a private channel'.
- Click on 'Change to private' to confirm.
Read our guide for more on how to make Slack channels private and some helpful tips to consider before taking action.
How to rename a Slack channel
You may want to do this because the subject of discussion has changed, the project at hand has now evolved, or because you just want a snazzier name for your channel.
Long story short, unless you're an admin user or the owner of the channel, you can't rename an existing Slack channel so think carefully before naming a channel on creation.
If you are an admin user, then follow these steps:
Long story short, unless you're an admin user or the owner of the channel, you can't rename an existing Slack channel so think carefully before naming a channel on creation.
If you are an admin user, then follow these steps:
- Open the channel you'd like to rename.
- Click the channel name at the top, with a down arrow to the right of it.
- Click the 'Settings' tab, hover over the channel name, and click on 'Edit'.
- Enter a new name, then click on 'Save Changes'.
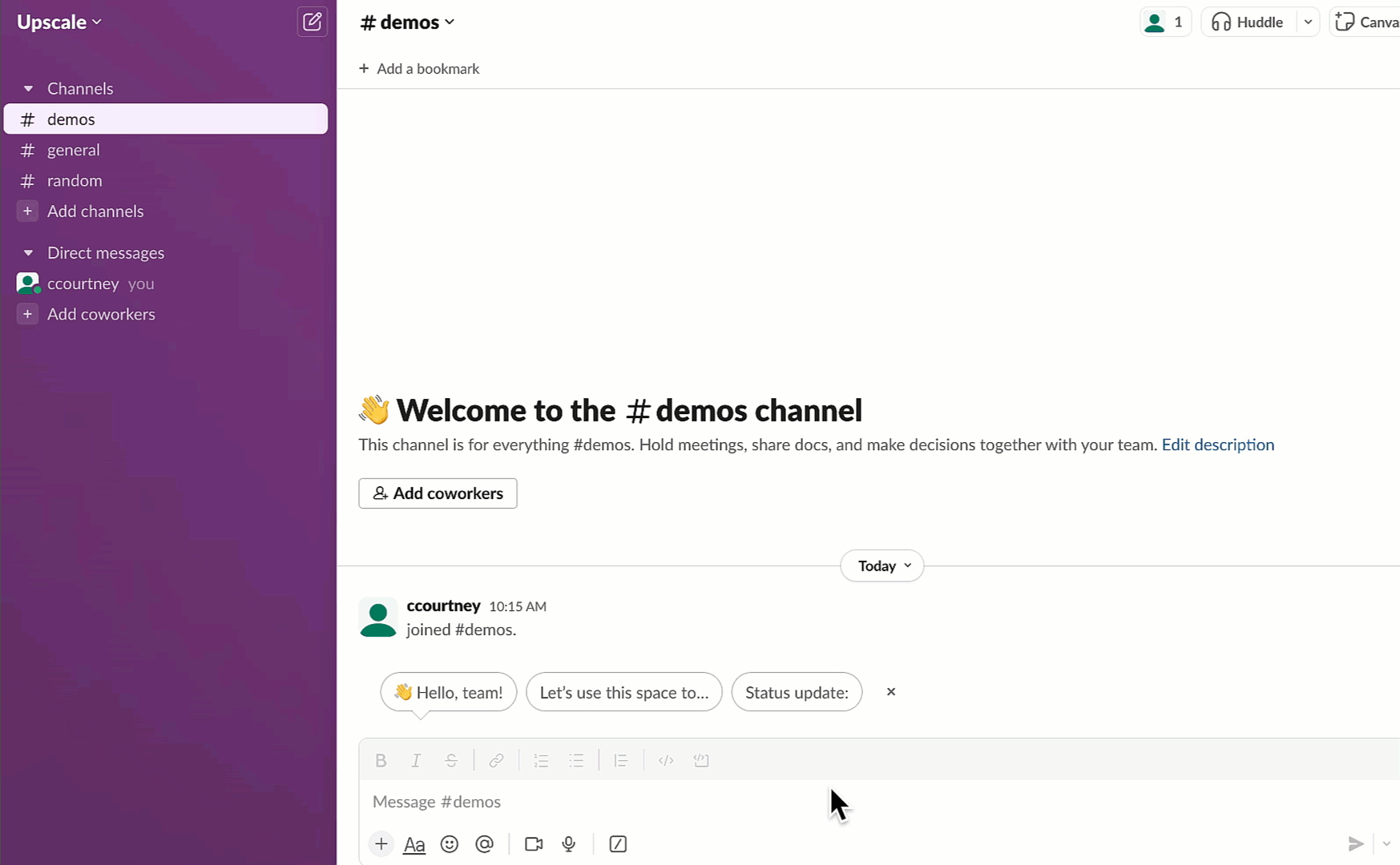
Read our guide for more tips on renaming your channels and workspaces, and for further guidance on managing your Slack workspace settings.
Turn Slack channel messages into action!
Did you know you can turn your Slack channel messages into action items using a simple emoji reaction trigger?
For example, if you're communicating day-to-day with your team using Slack, you may also be managing and tracking wider project progress, goals, and updates in another platform, like monday.com. Constantly having to switch between these two tools, as well as all the other platforms you're required to use to get your work done, comes with a heavy time, cognitive, and emotional cost.
Using Integrate Plus, you can supercharge your productivity by seamlessly connecting your conversations in Slack with your project management in monday.com.
Your Slack conversations are a melting pot of golden insights and ideas all day, every day. Turn them into action items on your monday.com boards at the click of a button. Update monday.com board items directly from a Slack channel message, and ensure you and your team never miss out on important context, ever again.
For example, if you're communicating day-to-day with your team using Slack, you may also be managing and tracking wider project progress, goals, and updates in another platform, like monday.com. Constantly having to switch between these two tools, as well as all the other platforms you're required to use to get your work done, comes with a heavy time, cognitive, and emotional cost.
Using Integrate Plus, you can supercharge your productivity by seamlessly connecting your conversations in Slack with your project management in monday.com.
Your Slack conversations are a melting pot of golden insights and ideas all day, every day. Turn them into action items on your monday.com boards at the click of a button. Update monday.com board items directly from a Slack channel message, and ensure you and your team never miss out on important context, ever again.
So how can a simple emoji help elevate your productivity?
You can use an emoji reaction to a Slack message to automatically create an item in monday.com.
Seen a great idea for a new piece of content shared in a Slack channel and want to make sure it's tracked as an actionable item in monday.com? Simply react to that message with your chosen emoji, and let your automation do the rest!
Your need to switch between monday.com and Slack will reduce massively, and you'll gain back precious headspace and hours in your work week.
Unlock the full potential of your team collaboration and enhance your productivity by taking immediate action on messages, such as:
Seen a great idea for a new piece of content shared in a Slack channel and want to make sure it's tracked as an actionable item in monday.com? Simply react to that message with your chosen emoji, and let your automation do the rest!
Your need to switch between monday.com and Slack will reduce massively, and you'll gain back precious headspace and hours in your work week.
Unlock the full potential of your team collaboration and enhance your productivity by taking immediate action on messages, such as:
- Assigning monday.com tasks directly from Slack messages.
- Creating new monday.com items from channel conversations.
- Updating existing items without leaving your Slack channel.
Follow our guide on how to set up the emoji reaction trigger automation, and start powering up your workflow automations with a simple click!
How to remove people from a Slack channel
Though at first it may sound harsh, it may actually be necessary to remove people from a Slack channel.
For example, someone may have switched teams and is no longer a part of the project, or the conversations could have evolved and now only certain team members are needed. Whichever it is, make sure the person in question is aware before removing someone from a Slack channel.
The same rule applies to renaming a channel; you need to be a Slack administrator or channel owner. If you are either of these then:
For example, someone may have switched teams and is no longer a part of the project, or the conversations could have evolved and now only certain team members are needed. Whichever it is, make sure the person in question is aware before removing someone from a Slack channel.
The same rule applies to renaming a channel; you need to be a Slack administrator or channel owner. If you are either of these then:
- Open the channel that you want to remove someone from.
- Click on the cluster of profile pictures in the top right.
- Hover over the person that you'd like to remove.
- Next to their name, click the three dots icon and select 'Remove from channel'.
- Click 'Remove' to confirm.
How to archive a Slack Channel
Anyone can archive a channel they're a part of (apart from the general channel); you need to be a member and not a guest. Archiving a channel closes it and files it away, although the message history is still retained within your workspace and is searchable within Slack.
- Click on the channel you'd like to archive.
- Get channel details by clicking on the channel name.
- Click the 'Settings' tab.
- Then select 'Archive channel for everyone'.
- Click 'Archive Channel' to confirm.
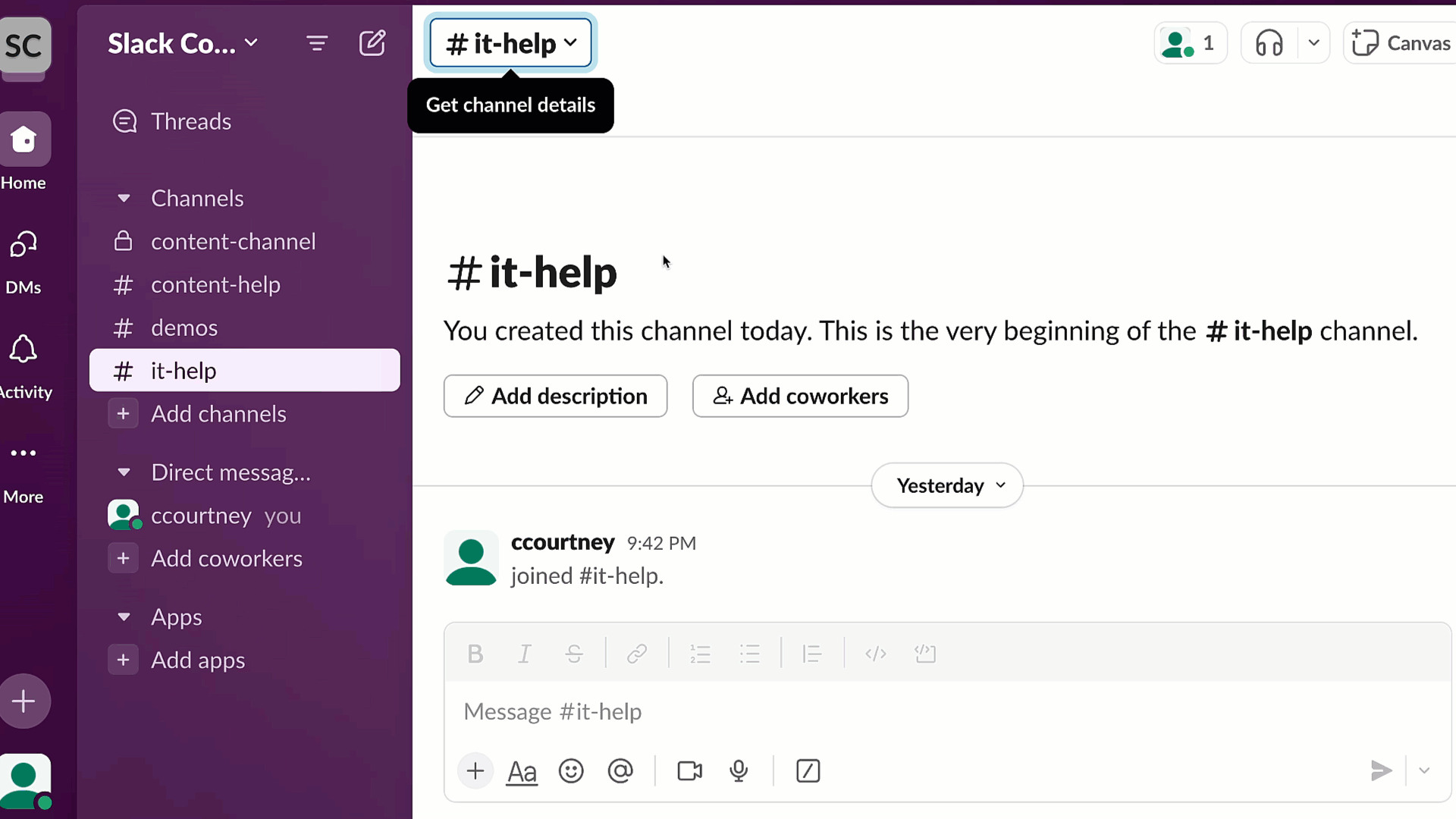
How to unarchive a Slack channel
If you change your mind, you can unarchive a channel. If the channel is private, the channel members will be retained, but if it's public, the former members will not be restored.
To unarchive a Slack channel, just follow these steps:
- From your desktop, click 'More'.
- Click 'Channels'.
- Search for the channel by name or description, or click the 'Channel type' filter and select 'Archived channels'.
- Select the channel that you'd like to unarchive from the list.
- Click on the channel name in the conversation header.
- Click on 'Settings', then click on 'Unarchive this channel'.

How to delete an active Slack channel
Deleting a channel is permanent and cannot be undone, so proceed with caution before taking action. Because of this, only workspace administrators or channel owners can permanently delete channels.
If you're looking to delete an active channel, follow the same steps as you would to archive a channel, but instead of selecting 'Archive channel for everyone' in the 'Settings' tab:
If you're looking to delete an active channel, follow the same steps as you would to archive a channel, but instead of selecting 'Archive channel for everyone' in the 'Settings' tab:
- Select 'Delete this channel'.
- Tick the 'Yes, permanently delete the channel' box.
- Click 'Delete Channel'.
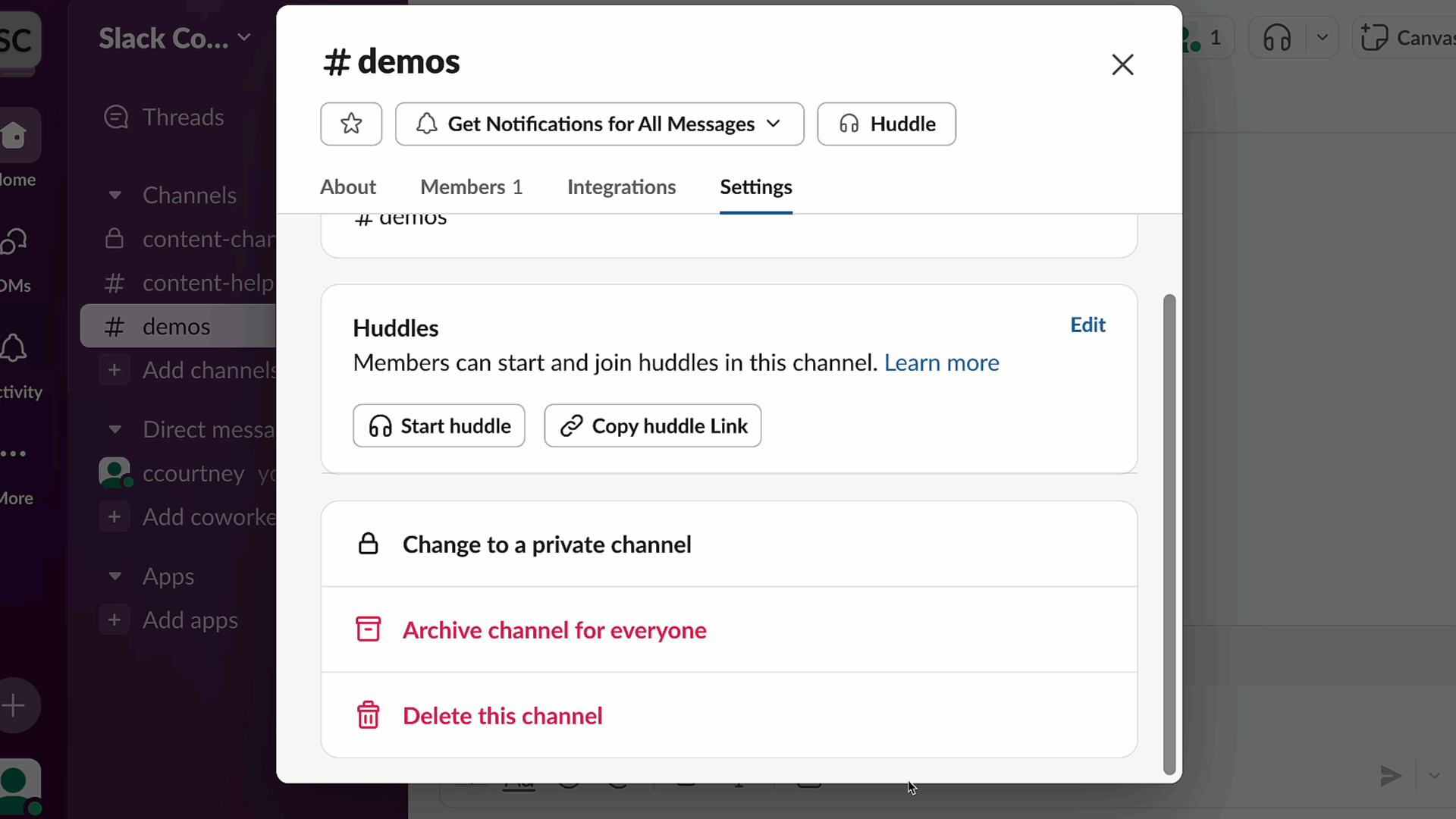
How to delete an archived channel
To delete an archived channel:
- From your desktop, click 'More'.
- Click 'Channels'.
- Search for the channel by name or description, or click the 'Channel type' filter and select 'Archived channels'.
- Select the channel that you'd like to delete from the list.
- Click on the channel name in the conversation header.
- Click on 'Settings', then 'Delete this channel'.
- Tick the box next to 'Yes, permanently delete the channel', then click on 'Delete channel'.
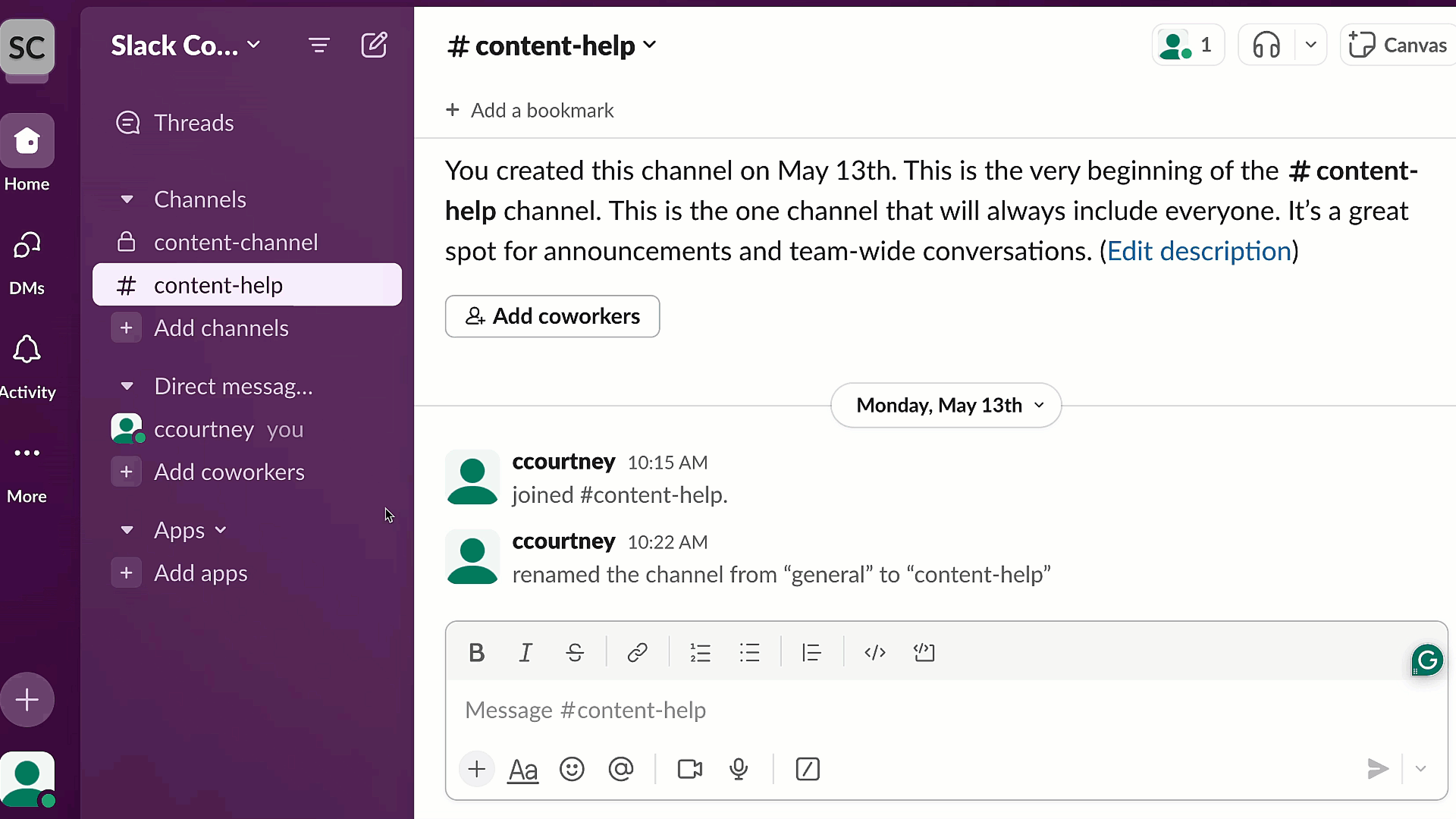
Upscale your Slack experience with Integrate Plus
Looking to streamline your workflows even further? Check out our app, Integrate Plus for monday.com and Slack.
Integrate Plus seamlessly connects your monday.com boards with Slack channels, enabling automatic updates and notifications to keep your team aligned and projects on track. Whether you're tracking project progress or sharing important updates, Integrate Plus helps you stay organised and efficient across both platforms.
For more tips and hints on how to get started with Integrate Plus for monday.com and Slack, check out our Product Hub today!
Integrate Plus seamlessly connects your monday.com boards with Slack channels, enabling automatic updates and notifications to keep your team aligned and projects on track. Whether you're tracking project progress or sharing important updates, Integrate Plus helps you stay organised and efficient across both platforms.
For more tips and hints on how to get started with Integrate Plus for monday.com and Slack, check out our Product Hub today!
And with that, you now know all there is to know about Slack channels, how to create, edit, and exit them. If you're looking for more guidance on navigating around and getting yourself familiar with Slack, get in touch with us here, and one of our friendly Upscalers will be happy to help :)
Related Content
Read moreWritten by
Slack
Related Content
Read more


